Windows 10 là một hệ điều hành của Microsoft Windows được giới thiệu vào 30 tháng 9 năm 2014. Đã được phát hành chính thức vào ngày 29 tháng 7 năm 2015. Dành cho các loại máy tính cá nhân và máy trạm, là một phần của họ hệ điều hành Windows NT.
Hướng dẫn cài đặt Windows 10 cũng không quá phức tạp như các bạn tưởng tượng. Nó cài đặt không khác gì Windows 7 mà mình đã giới thiệu ở bài trước.

Sau đây mình sẽ hướng dẫn chi tiết cài đặt win 10.
Trước khi thực hiện bạn phải chuẩn bị
1. USB 8GB trở lên
2. Boot USB Windows 10 – Tham khảo cách tạo: Boot Windows 10 bằng Rufus hoặc Tạo boot Windows 7+10 trong một USB
3. Bộ cài đặt Windows 10: Phiên bản 32bit/64bit
4. Bộ Active Windows 10: Digital License C# | Activate AIO
Xem thêm
Bài hướng dẫn này mình thực hiện trên laptop HP. Trên các dòng máy tính khác bạn làm tương tự thôi không có gì khác cả.
Tuy nhiên mỗi dòng máy tính sẽ có phím thiết lập khởi động gọi là Boot Options. Nó giúp bạn chọn chế độ khởi động từ USB, ổ cứng, DVD và Lan.
Bạn có thể tham khảo Boot Options (Chọn chế độ khởi động) để phù hợp với dòng máy của mình nhé. Link bên dưới đây:
Bây giờ chúng ta sẽ bắt tay vào Cài đặt Win 10
Bài thực hành này được mình hực hiện trên laptop HP
Bạn cắm USB chứa bộ cài Windows 10 bật nguồn Nhấn phím F9.
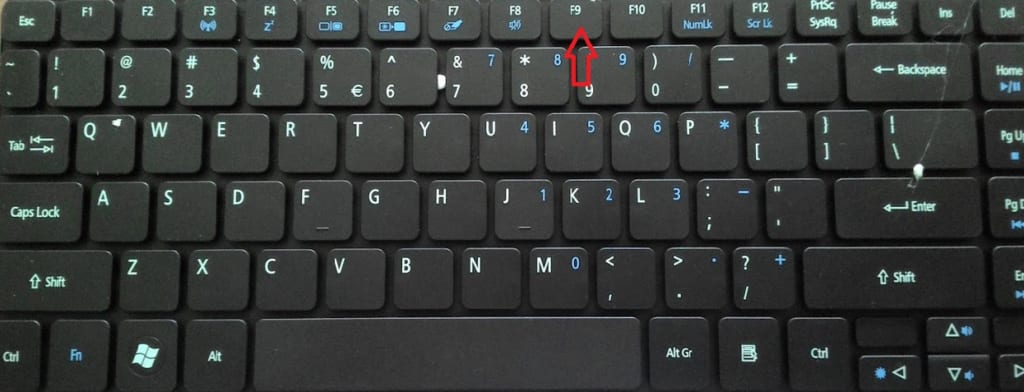
Bạn Chọn dòng USB Harde Drive, USB của mình ở đây là KingtonDT 101 G2
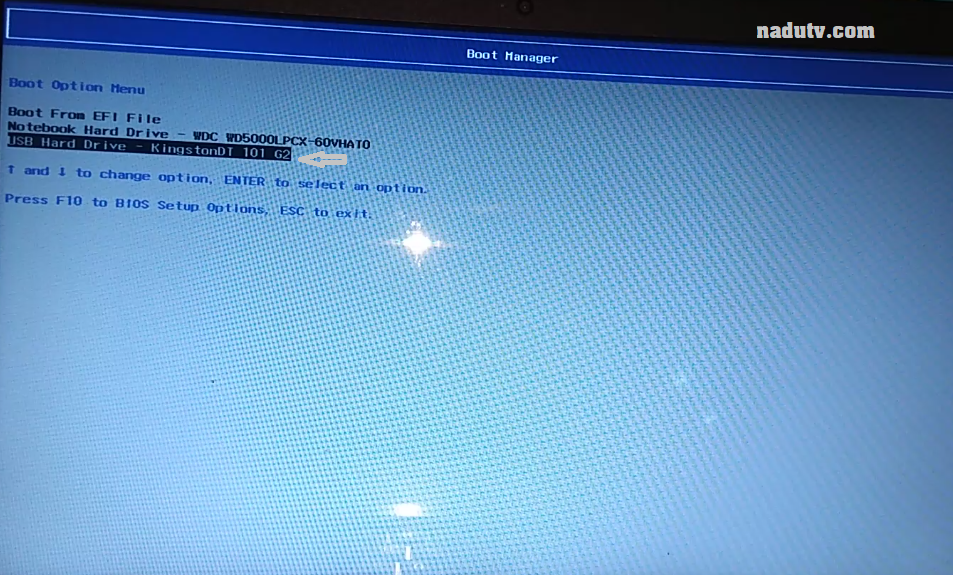
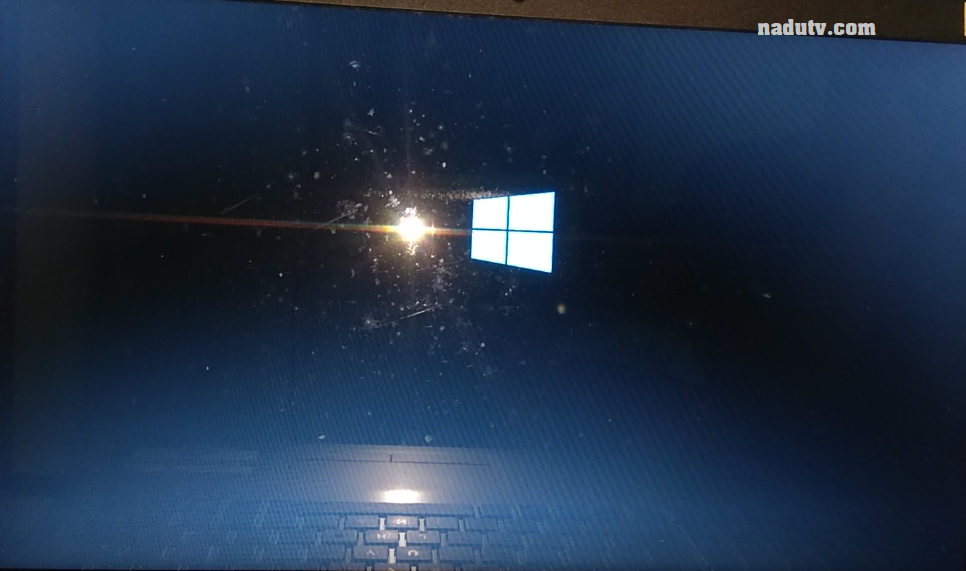
Click Next
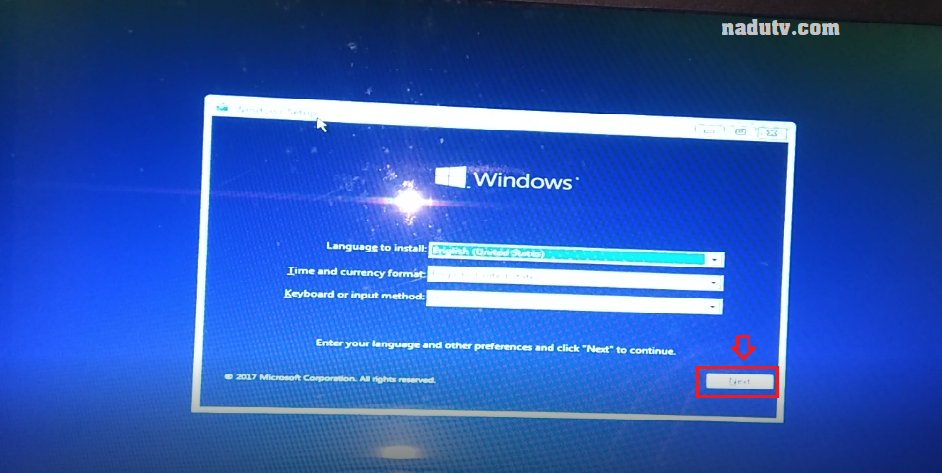
Click Install Now
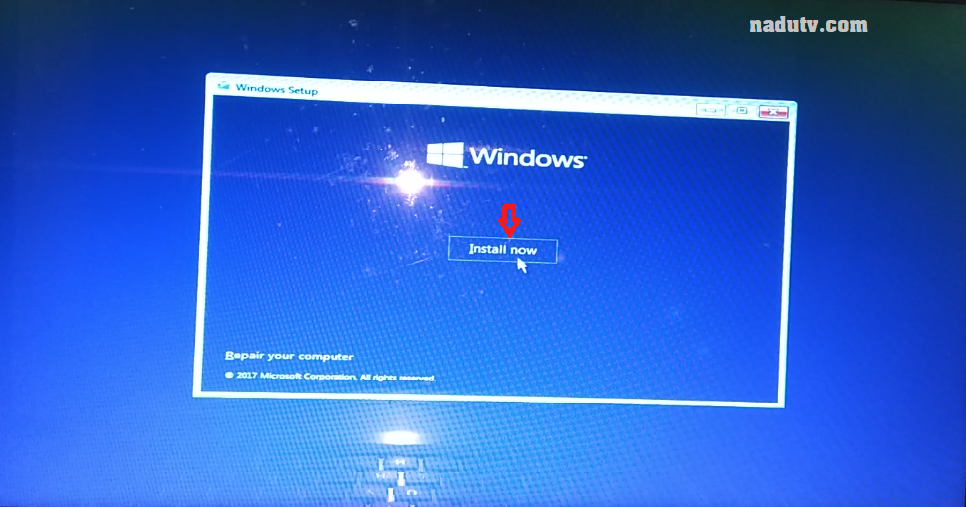
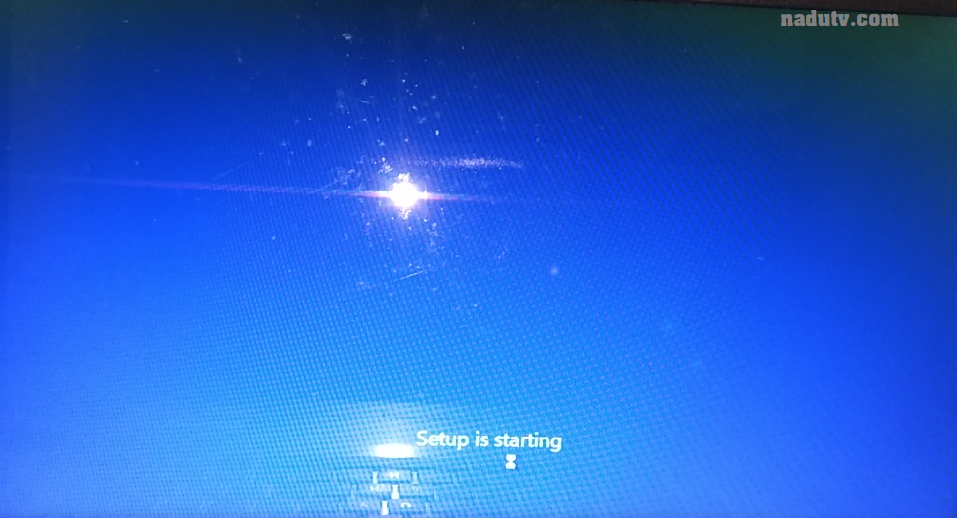
Click I don’t have a product key
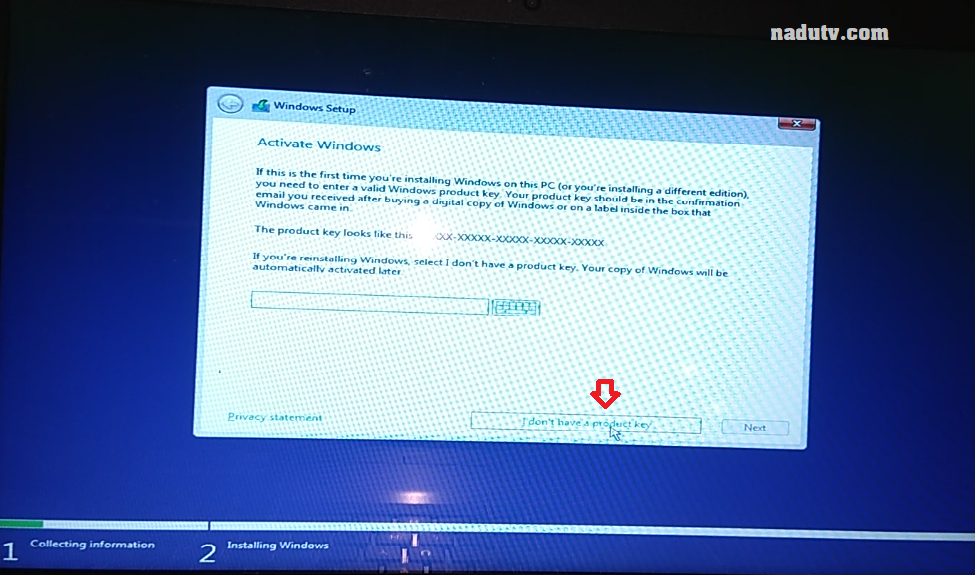
Bạn chọn bản home hoặc Pro tùy ý rồi click Next
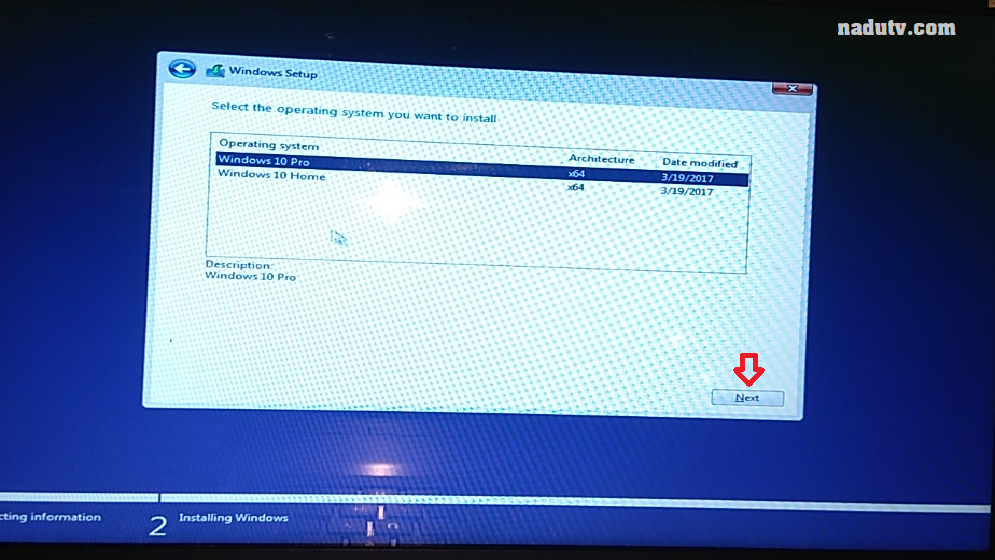
Tích vào ô dòng I accept the license terms, click Next
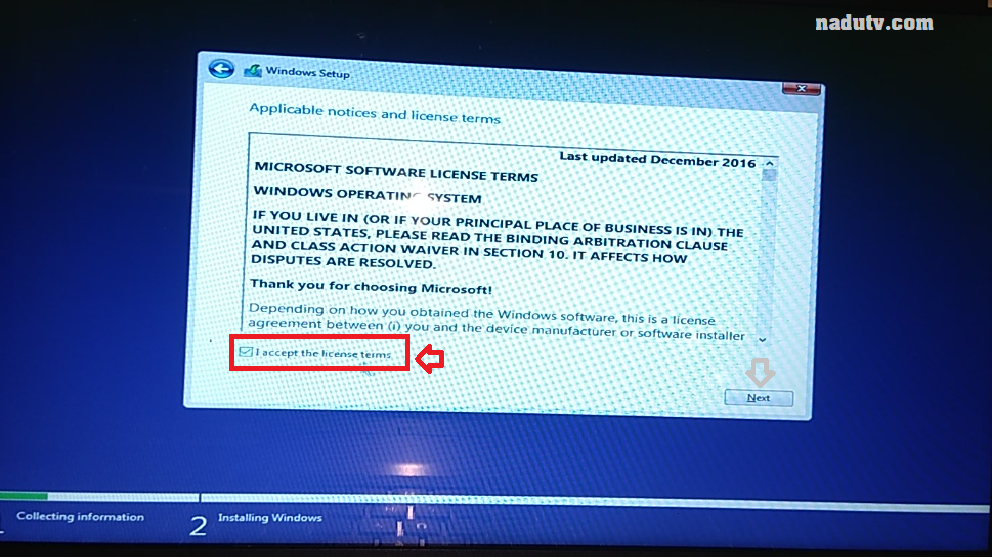
Chọn dòng Custom: Install Windows only (advanced)
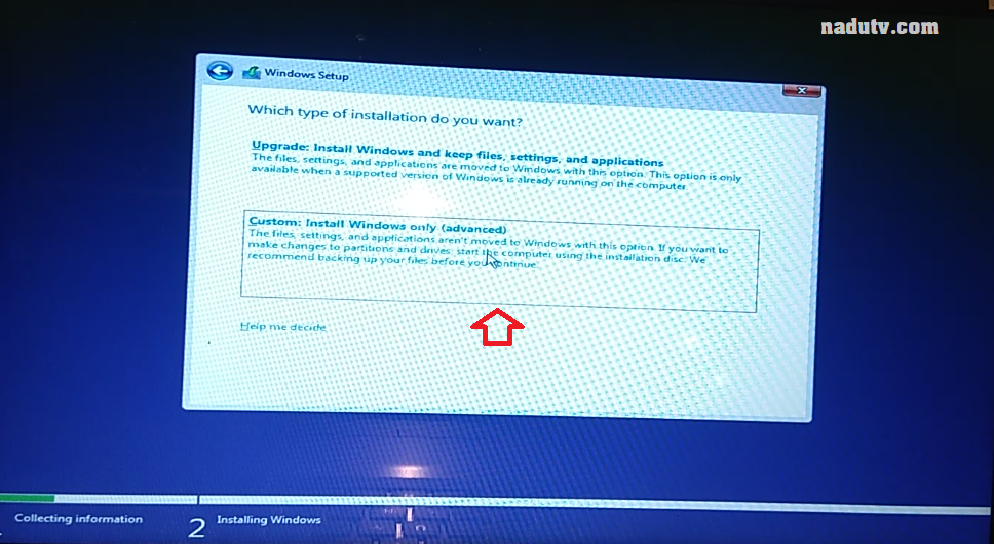
Bạn có thể chia lại ổ C hoặc để nguyên, sau đó format ổ C (Lưu ý: Nếu cẩn thận hơn bạn cần phải sao lưu dữ liệu)
Sau khi format ổ C (Chứa windows), bạn Click Next
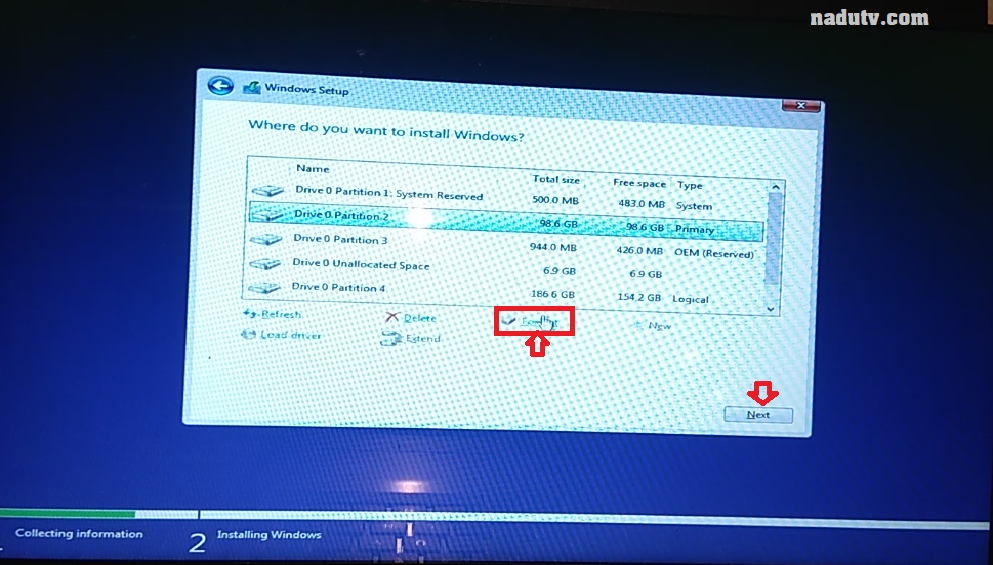
Windows bắt đầu cài đặt, bạn đợi một chút
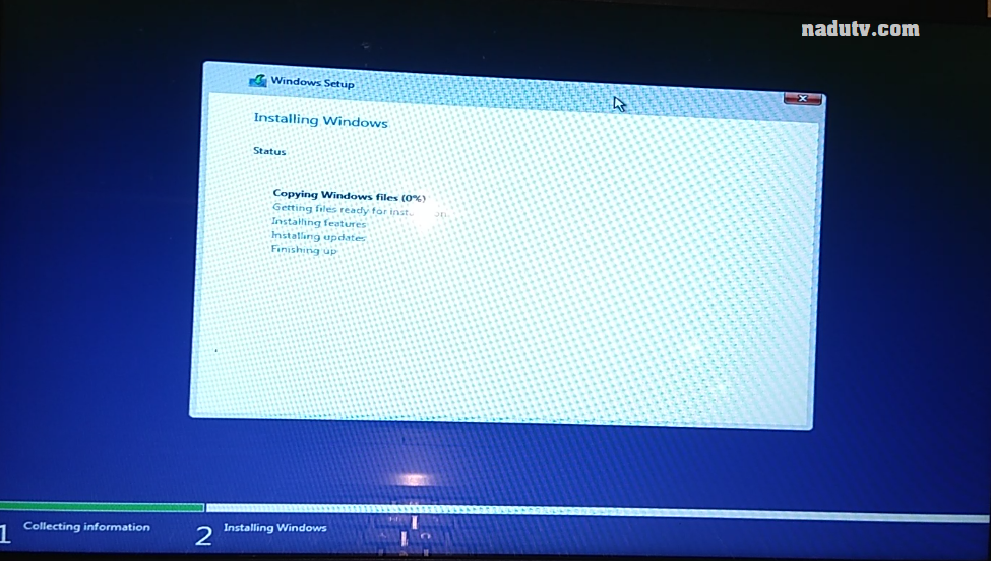
Máy tính sẽ tự khởi động lại, và sau đó bạn rút USB ra, để cho máy tính tự động cài tiếp
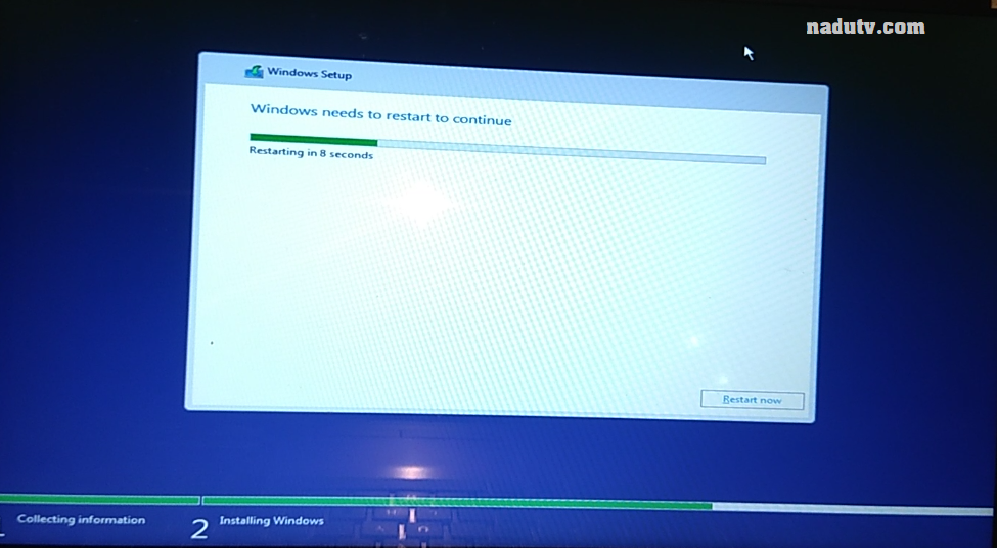
Getting devices ready
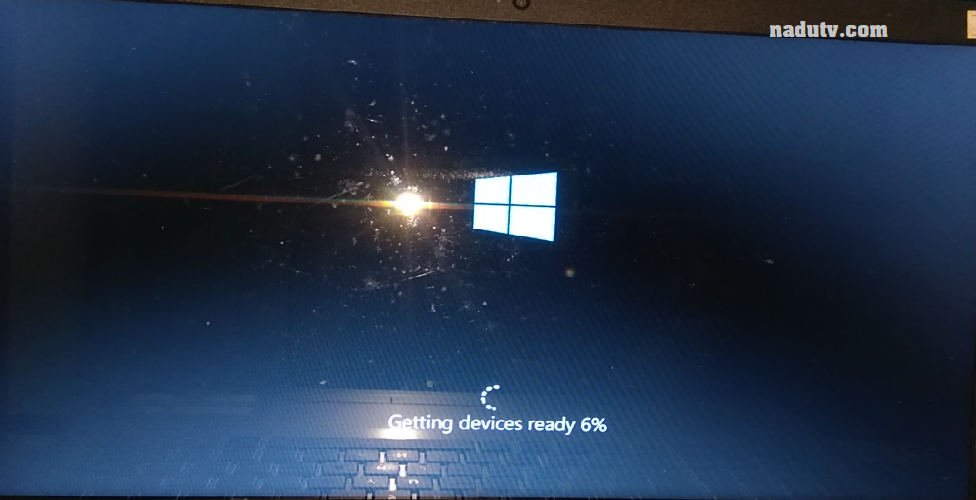
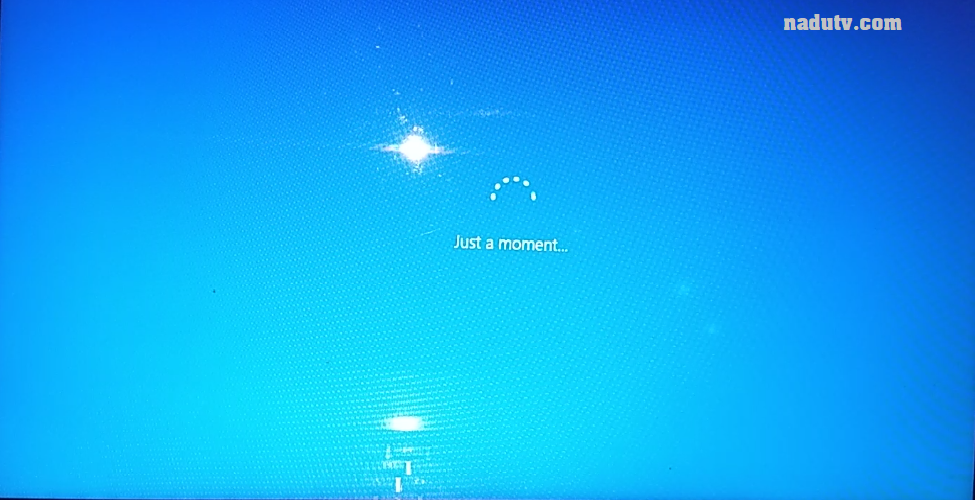
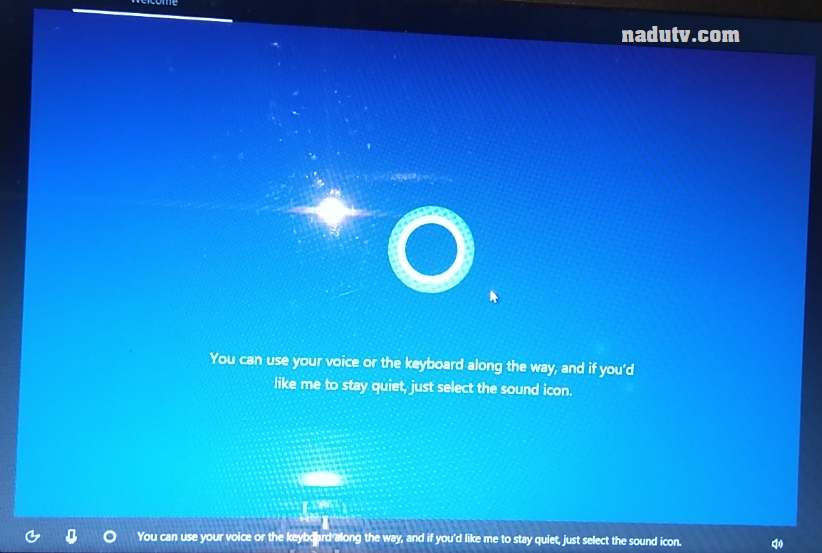
Chon vùng mà bạn đang sinh sống ở đây tôi chọn Việt Nam và click Yes
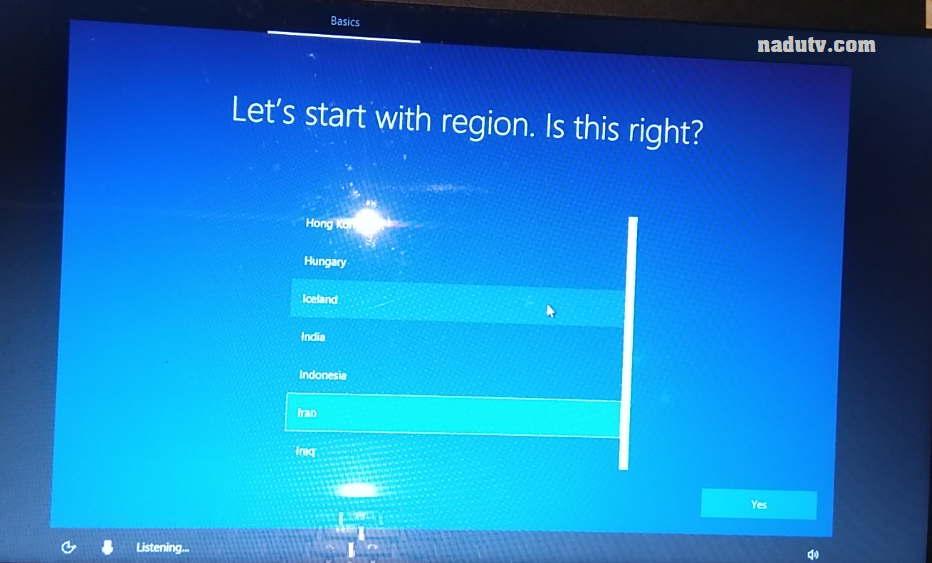
Bạn khoan kết nối internet, mà Click Skip For now
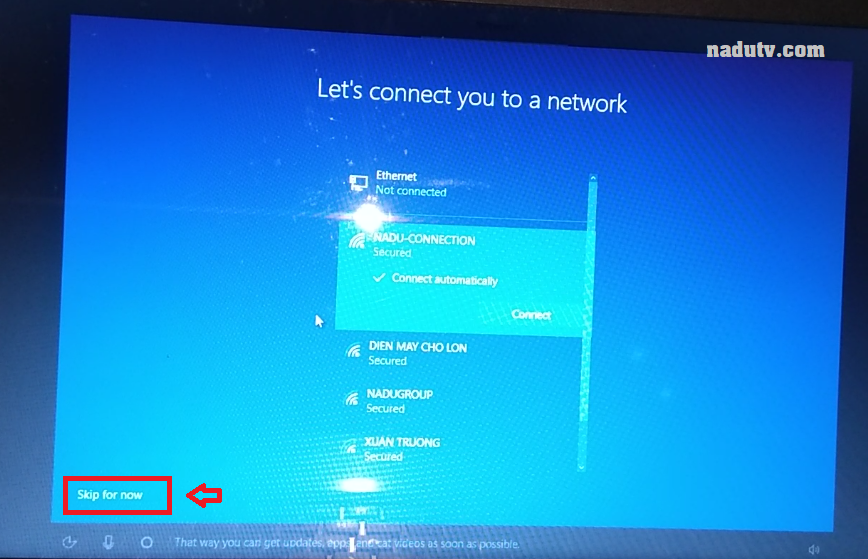
Nhập tên[1] tùy ý và click Next[2]
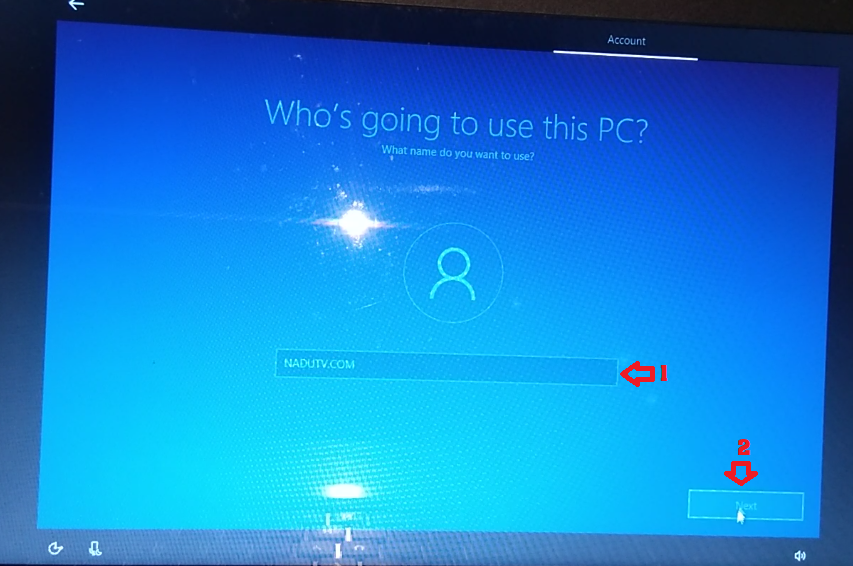
Nhập Mật khẩu nếu bạn không muốn bất kỳ người nào sử dụng máy tính. Nếu không cần thì bạn có thể bỏ qua bước này và Click Next
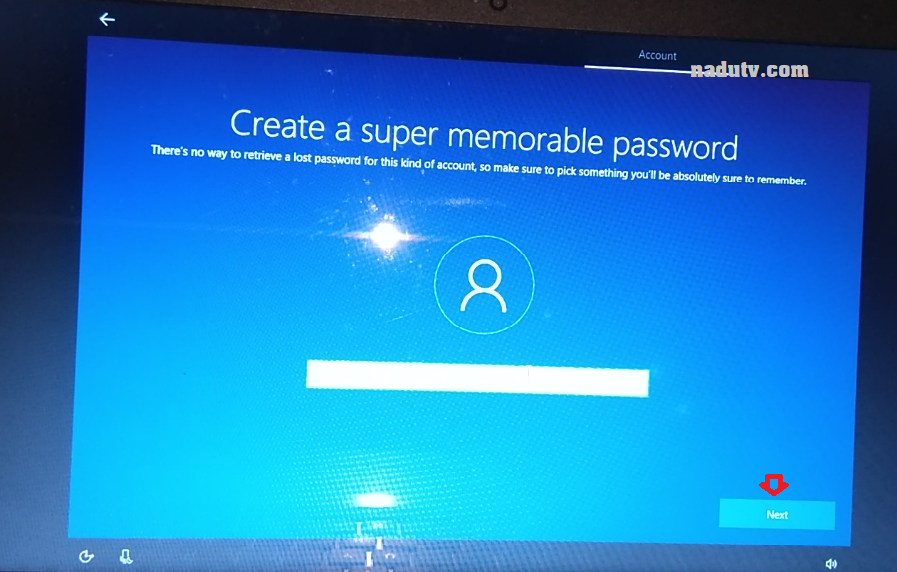
Tiếp bạn click No hoặc yes tùy ý ( Mình chọn No)
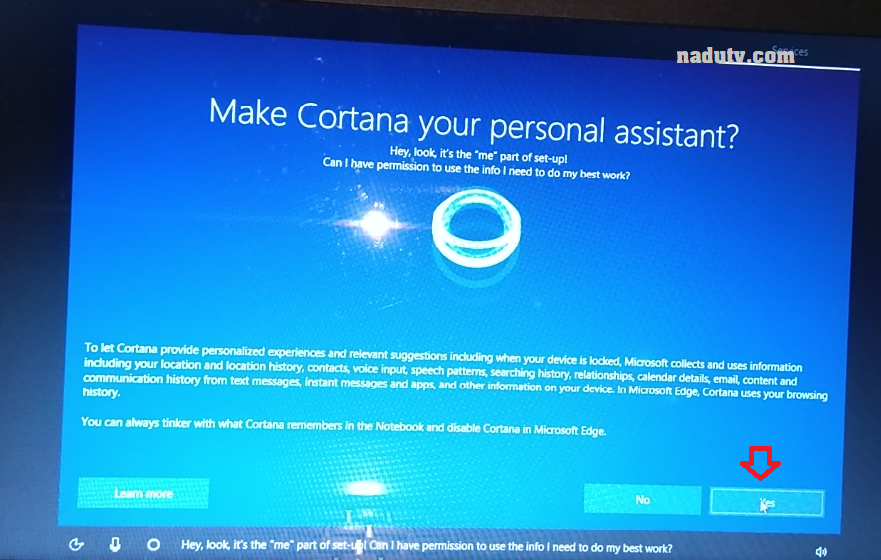
Click Accept
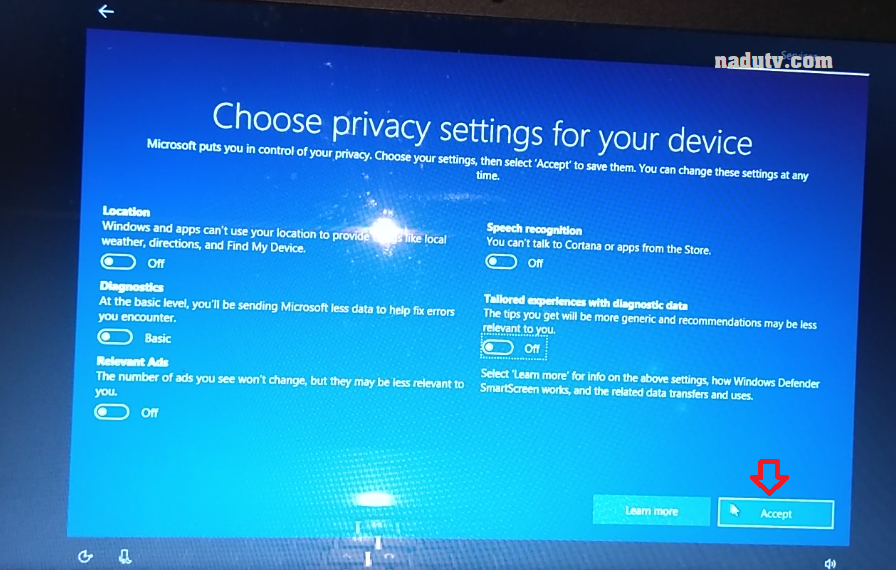
Kết thúc quá trình cài đặt win 10
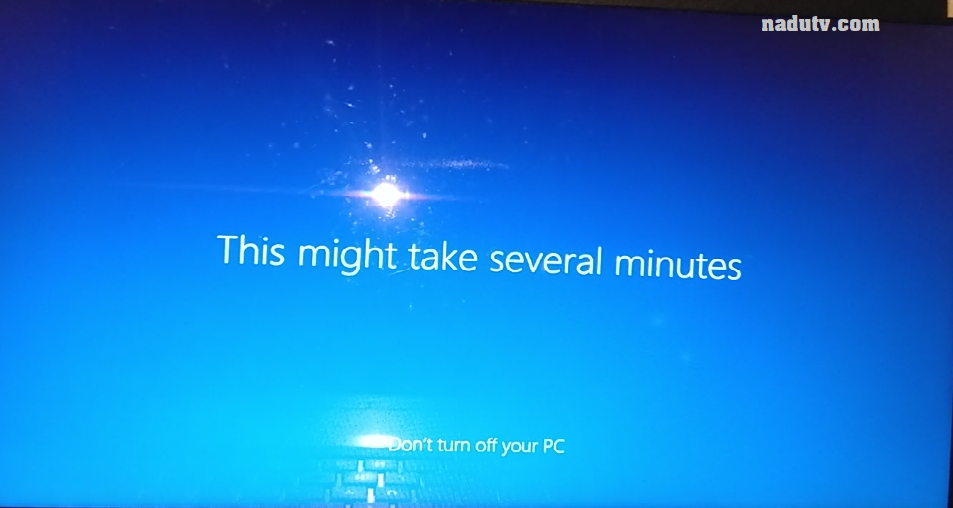
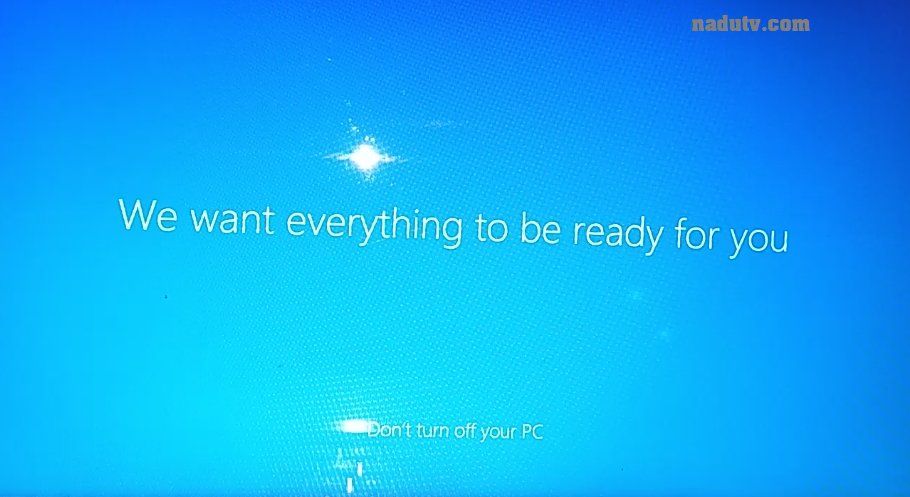
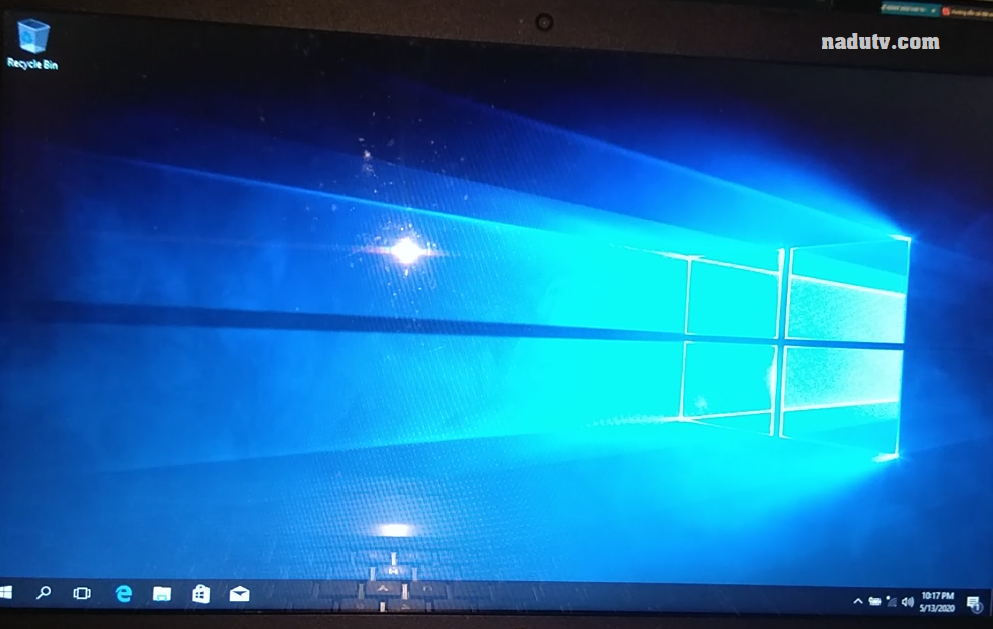
Sau khi cài đặt xong Windows 10 bạn nhớ Active nhé, Link mình để trên
Video hướng dẫn:
Vậy là mình đã giới thiệu xong cách cài win 10. Rất đơn giản phải không bạn, Nếu thấy hãy thì bạn hãy chia sẻ giúp mình nhé.
Có gì thắc mắc xin bạn comment dưới bài viết, mình sẽ giải đáp trong thời gian sớm nhất.


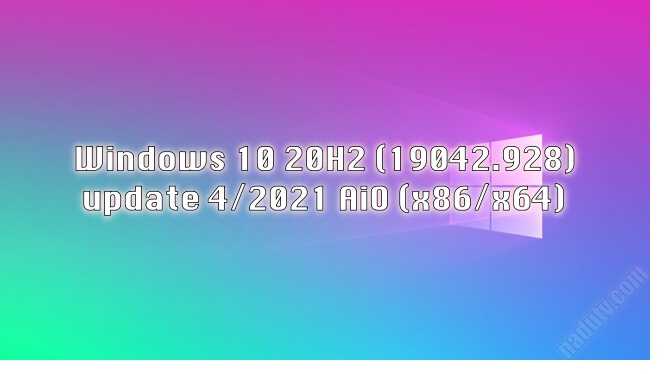
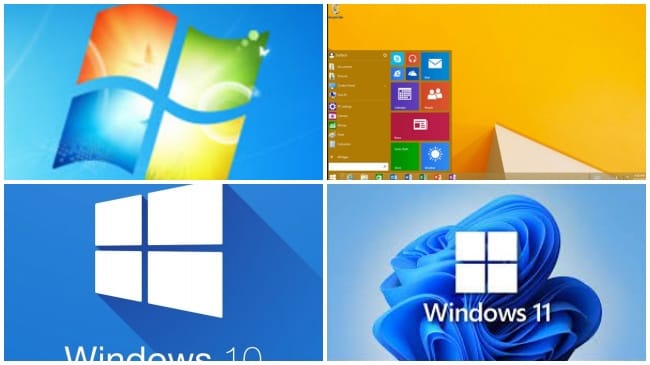

![Adobe Photoshop CC 2014 full Activate [Google Driver] ptscc14-bg](https://nadutv.com/wp-content/uploads/2021/02/ptscc14-bg.jpg)
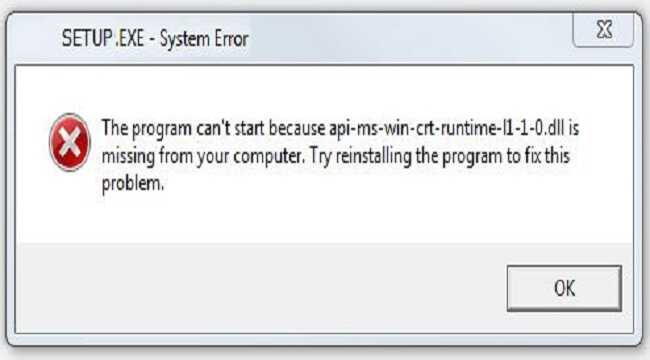






bài hướng dẫn hay quá. cám ơn chủ thớt
Bạn tham khảo ở đây nhé: https://nadutv.com/2020/09/khoi-phuc-sleep-tren-windows-10-8-7-bi-thieu
Cám ơn ad đã hướng dẫn chi tiết