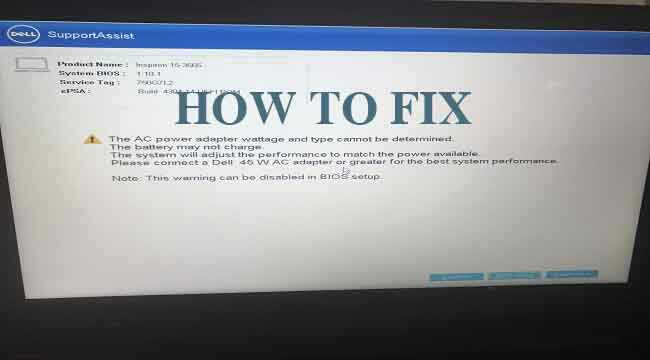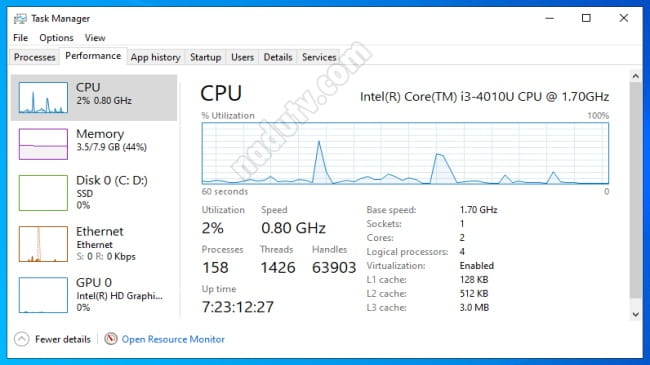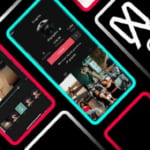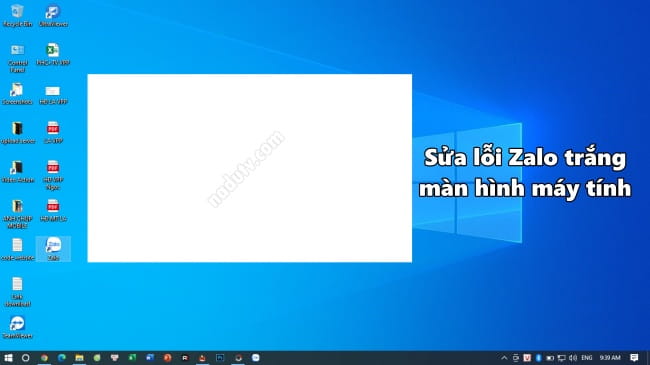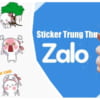Máy tính đang hoạt động bỗng dưng bị hiện lên dòng thông báo “Your Device Ran Into a Problem And Needs to Restart” và máy tính của bạn cần khởi động lại.
Your Device Ran Into a Problem And Needs to Restart gọi là màn hình xanh chết chóc (BSoD) và dưới đây là cách khắc phục hiệu quả nhất.
Màn hình lỗi thường xuất hiện khi máy tính tắt hoặc khởi động lại bất ngờ và một khuôn mặt buồn. Nó còn kèm theo dòng:
"For more information about this issue and possible fixes, visit https://www.windows.com/stopcode"
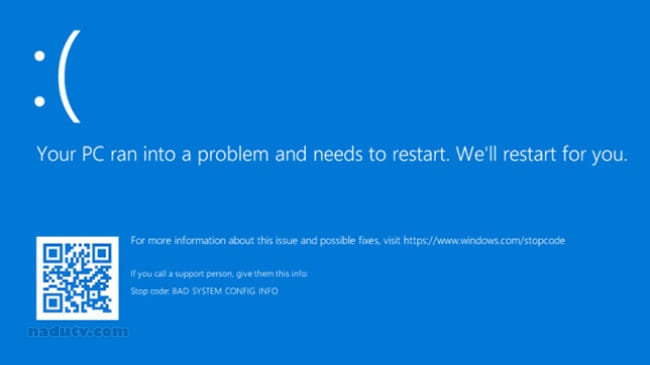
Nếu bạn hoặc một chương trình cụ thể đã xóa các tệp hoặc file khỏi thư mục System32 của trong phân vùng Windows, thì rất có thể sẽ nhận được thông báo rằng thiết bị của bạn đã gặp sự cố và cần khởi động lại.
Hơn nữa, nếu RAM đang chạy ở một tỷ lệ phần trăm cao hơn hệ điều hành chấp nhận, thì bạn cũng sẽ nhận được thông báo lỗi này.
Phần trăm sử dụng RAM cao có thể do một phần mềm nào đó mà bạn đã cài đặt.
Ngoài ra, bạn có thể gặp phải thông báo này liên quan đến nhiều lỗi hệ thống như BAD_SYSTEM_CONFIG_INFO hoặc BSoD khác.
Xem thêm:
Cách sửa lỗi màn hình Xanh:
Cách 1: Khởi động Windows từ USB boot hoặc đĩa DVD
B1– Tùy chọn Startup Repair sử dụng đĩa khôi phục hệ điều hành, bật PC và sau đó khởi động từ đĩa DVD hoặc từ USB boot .
– Nếu không có, bạn cần tạo USB boot Windows để khởi động:
- Tham khảo: Tạo USB boot Windows
B2– Sau đó bạn khởi động máy tính nhấn phím tắt trên bàn phím để vào Windows, bấm Next, Sau đó chọn Repair your computer.
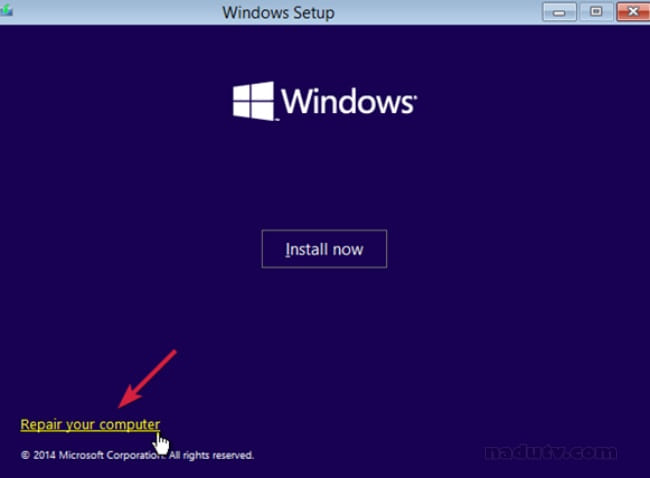
B3– Chọn Troubleshoot
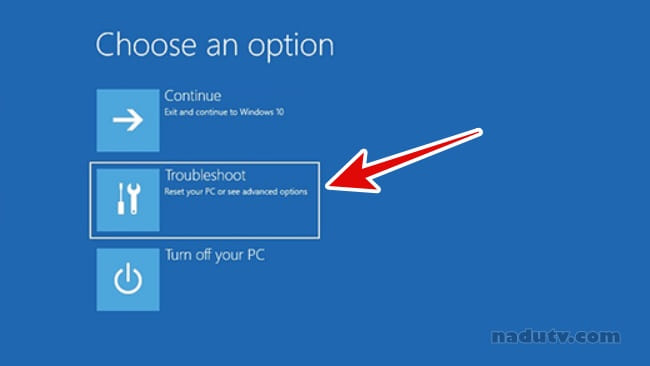
B4– Bây giờ nhấp vào Advanced options
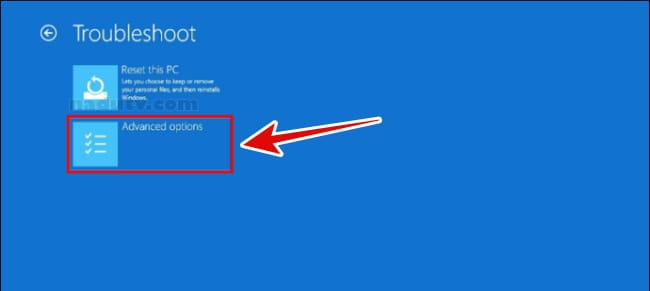
B5– Chọn Startup Repair
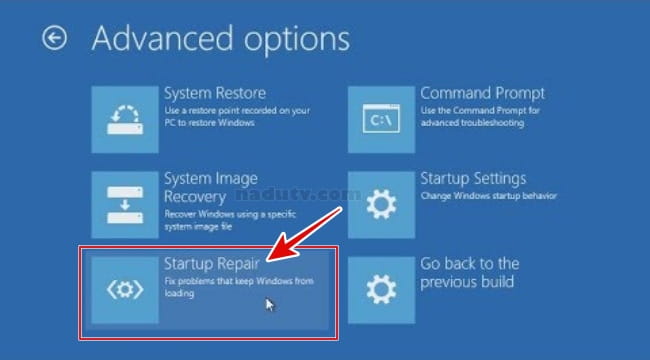
B6– Bạn đợi sửa lỗi và Windows sẽ tự khởi động lại khi đã hoàn thành.
Đây là cách sửa lỗi nếu bạn không thể khởi động vào Windows.
Cách 2: Khởi động chế độ Safe Mode
– Khởi động máy tính từ USB boot hoặc đĩa DVD (Tham khảo B1, B2, B3, B4)
– Tại Advance options Chọn Startup Settings
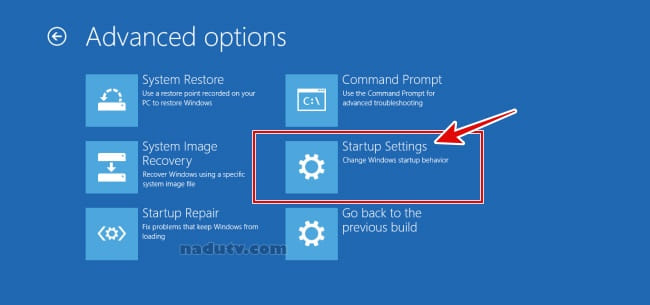
– Nhấp chọn Restart
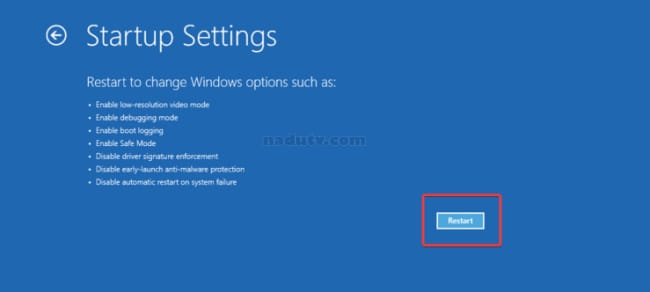
– Khi máy tính khởi động nhấn F4 để vào chế độ Safe Mode
Sau khi bạn vào Chế độ an toàn, hãy kiểm tra xem sự cố liên quan đến hệ thống bằng cách gỡ cài đặt phần mềm, driver không tương thích, xóa các file lỗi, diệt virus vv…
Cách 3: Kiểm tra ổ cứng
– Bạn cũng cần kiểm tra hoạt động của ổ cứng, Vì đây cũng là nguyên nhân khiến cho máy tính bạn bị màn hình xanh
Tham khảo: Phần mềm kiểm tra ổ cứng
– Ổ cứng nếu xảy ra tình trạng lỗi phân vùng hoặc bad (hdd) thì bạn cần thay ngay để tránh ảnh hưởng đến công việc.
– Ngoài ra bạn nên dành nhiều dung lượng ổ C (nơi cài Windows) để tránh tình trang thiếu, nhiều lúc chính điều này cũng là nguyên nhân báo lỗi màn hình xanh.
Cách 4: Chạy quét SFC và DISM
1- Chạy quét SFC
– Nhấp nút Start gõ ô tìm kiếm CMD tìm Command Prompt, khởi chạy với chế độ Run as administrator
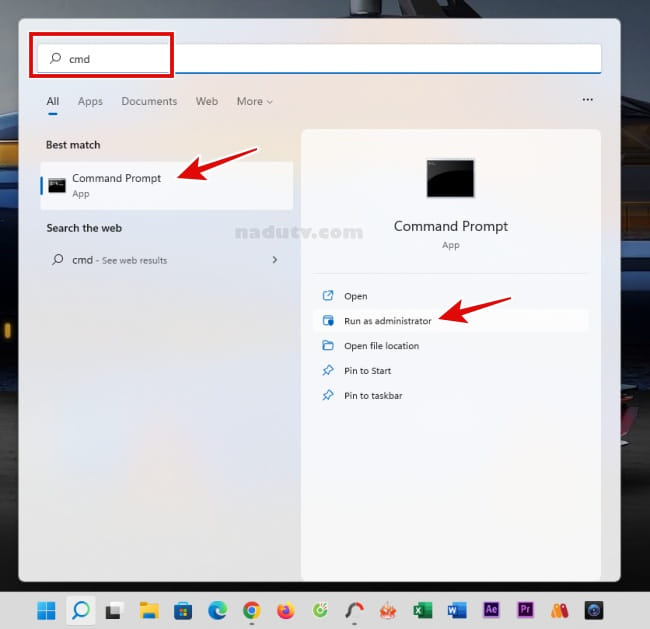
– Tại của sổ Command Prompt gõ dòng sfc /scannow rồi nhấn Enter
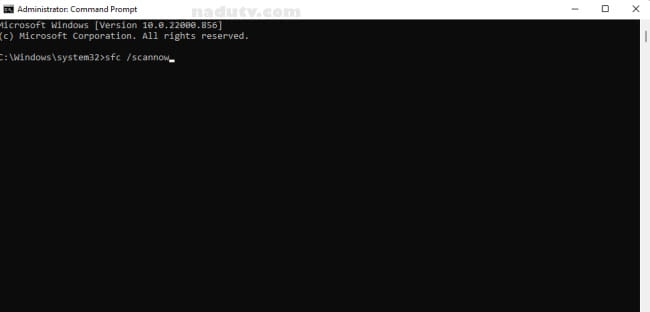
– Quá trình quét sẽ tiêu tốn của bạn khoảng 15 phút, vì vậy nó sẽ đòi hỏi sự kiên nhẫn của bạn.
– Sau khi quá trình quét kết thúc, hãy kiểm tra xem sự đã hết chưa. Nếu sự cố vẫn còn đó hoặc nếu không thể chạy quét SFC, bạn nên thực hiện quét DISM để thay thế.
2- Chạy quét DISM
– Lại vào Start Start gõ ô tìm kiếm CMD tìm Command Prompt, khởi chạy với chế độ Run as administrator tại đó bạn nhập dòng DISM /Online /Cleanup-Image /RestoreHealth và nhấn Enter
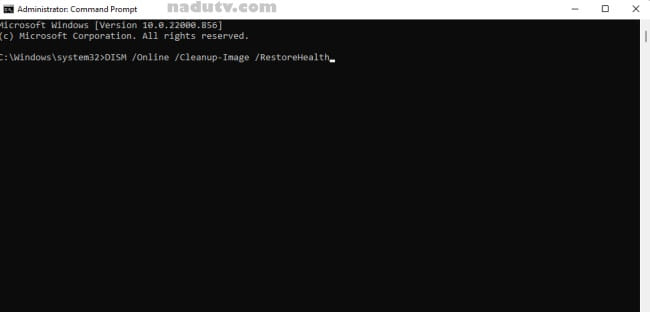
– Cũng giống như trình kiểm tra tệp hệ thống, quá trình quét DISM sẽ mất một chút thời gian, tùy thuộc vào kích thước ổ đĩa của bạn và khả năng của PC, vì vậy đừng can thiệp cho đến khi quá trình hoàn tất.
– Trong một số trường hợp, lỗi tệp có thể gây ra sự cố này và nhiều sự cố khác và để khắc phục sự cố này, bạn nên thực hiện cả quét SFC và DISM.
– Khi quá trình quét kết thúc, hãy kiểm tra xem sự cố vẫn còn ở đó hay không. Nếu bạn không thể chạy hoặc hoàn thành quá trình quét SFC, bạn có thể muốn chạy nó ngay bây giờ.
Cách 5: Thực hiện Khôi phục Hệ thống
Nhấp nút Start gõ vào ô tìm kiềm system restore và chọn Create a restore point
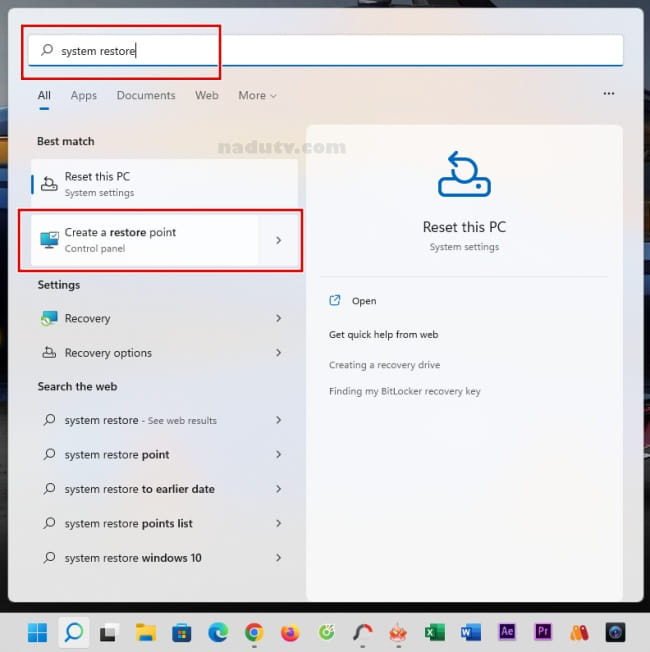
– Tại của sổ System Properties nhấp chọn nút System Restore
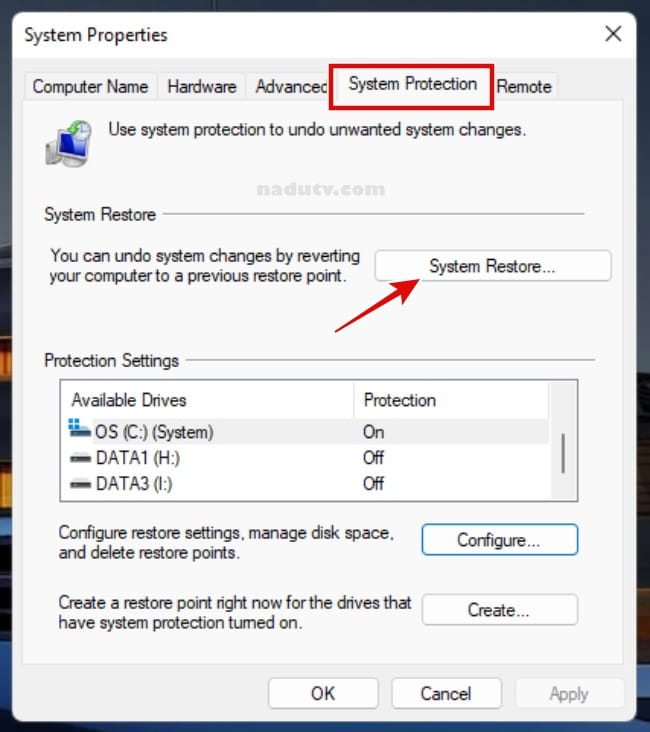
– Nhấp nút Next
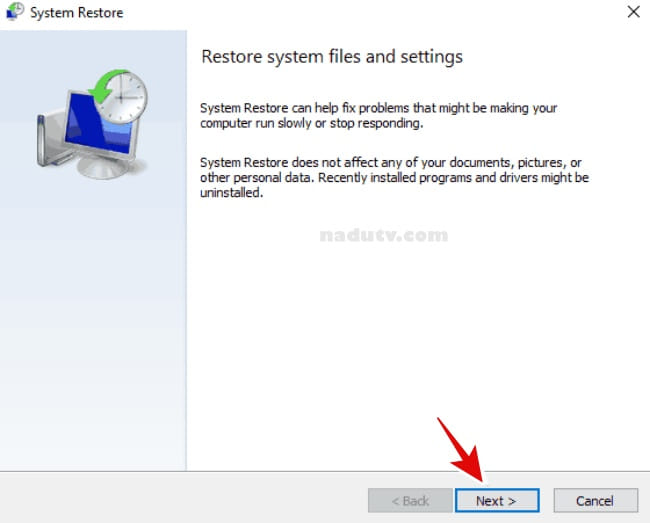
– Nếu có sẵn, bạn chỉ cần chọn điểm khôi phục mong muốn và nhấp vào Next.
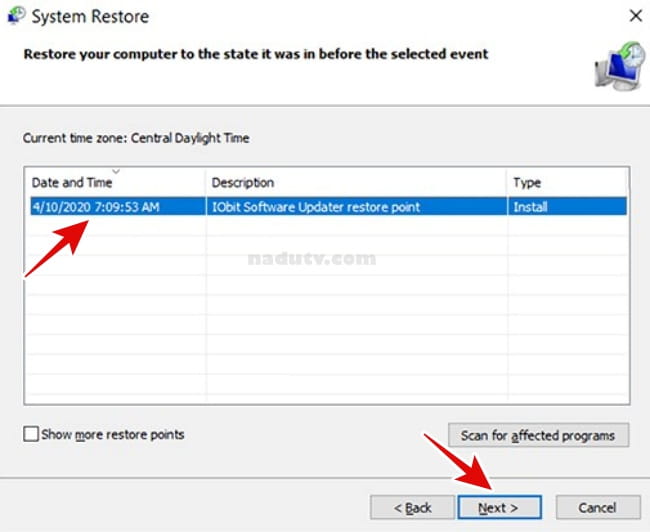
– Làm theo các bước để hoàn tất quá trình khôi phục.
– Nhưng theo chuyên gia thì một số sự cố PC rất khó giải quyết, đặc biệt là khi liên quan đến kho lưu trữ bị hỏng hoặc thiếu tệp Windows. Nếu bạn gặp khó khăn khi sửa lỗi, hệ thống của bạn có thể bị hỏng một phần.
Cách 6: Cập nhật Driver và Windows
– Nhấp nút Start gõ vào ô tìm kiếm device manager và nhấp chọn Device Manager
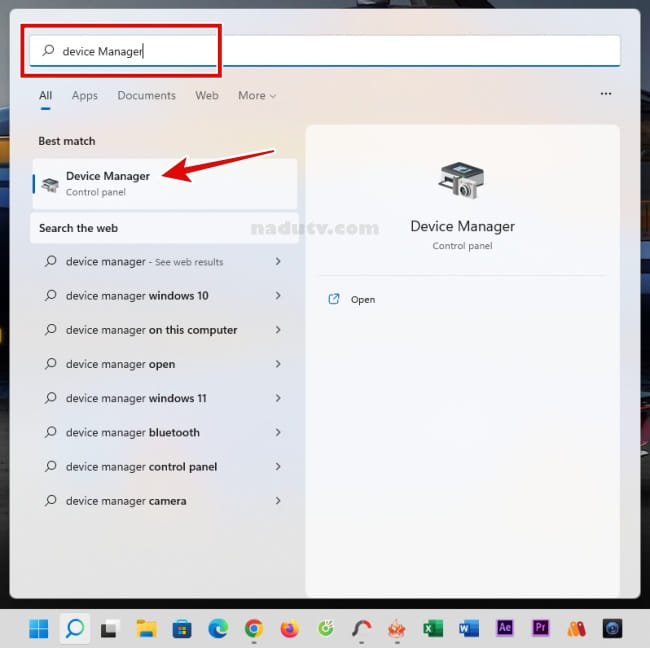
– Xác định những driver nào có dấu chấm than, nhấp phải chuột vào đó và chọn Update driver
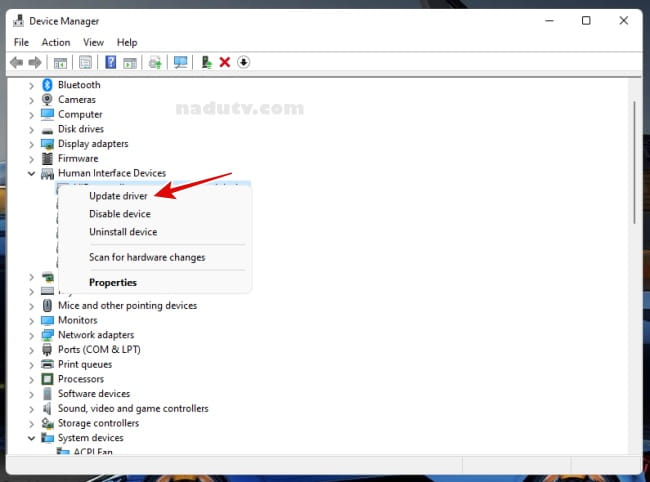
– Lựa chọn vào Search automatically for drivers
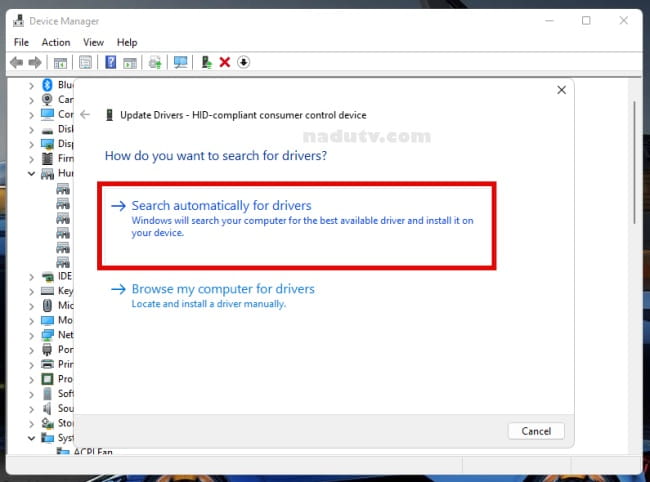
– Nhấp chọn Search for updated drivers on Windows Update.
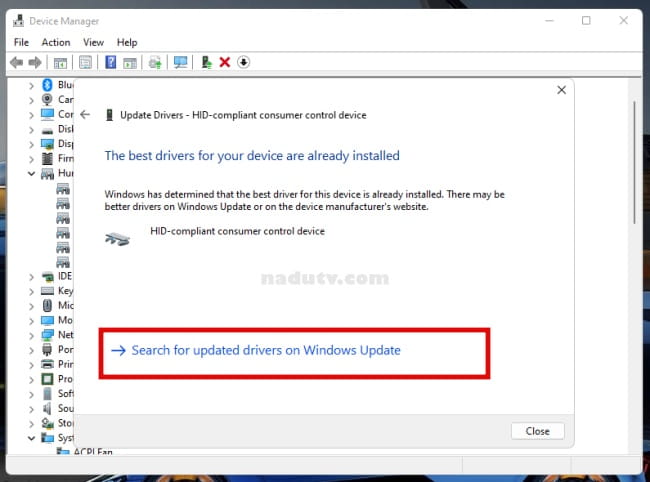
– Windows Update sẽ được mở ta, Bạn nhấp vào Check for updates xem có cập nhật mới nào không, Nếu có tải về và cài đặt nó.
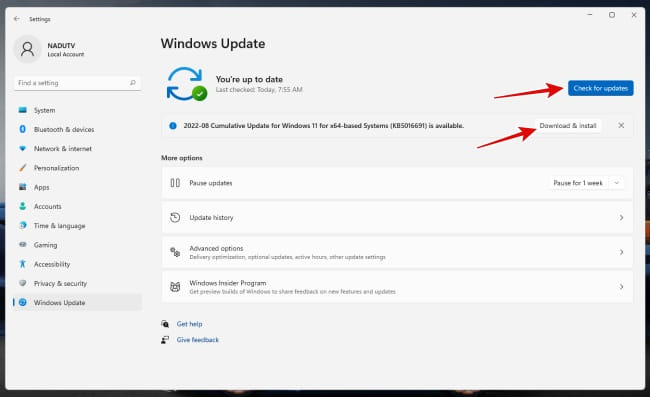
Cách 7: Sửa đổi cài đặt Memory Dump
– Nhấp Start gõ vào ô tìm kiếm gõ advanced system chọn View advanced system settings để mở nó
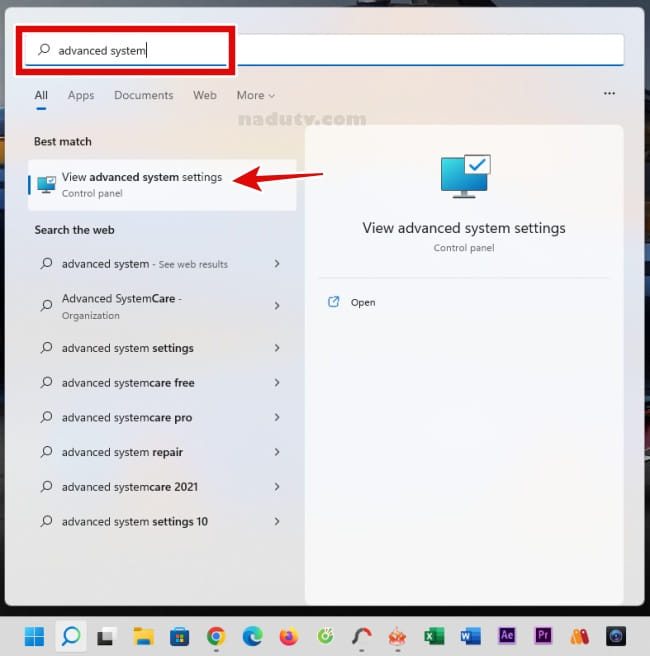
– Tại của sổ System properties chọn Advanced, tìm mục phía dưới cuối Startup and recovery Settings nhấp nút Settings
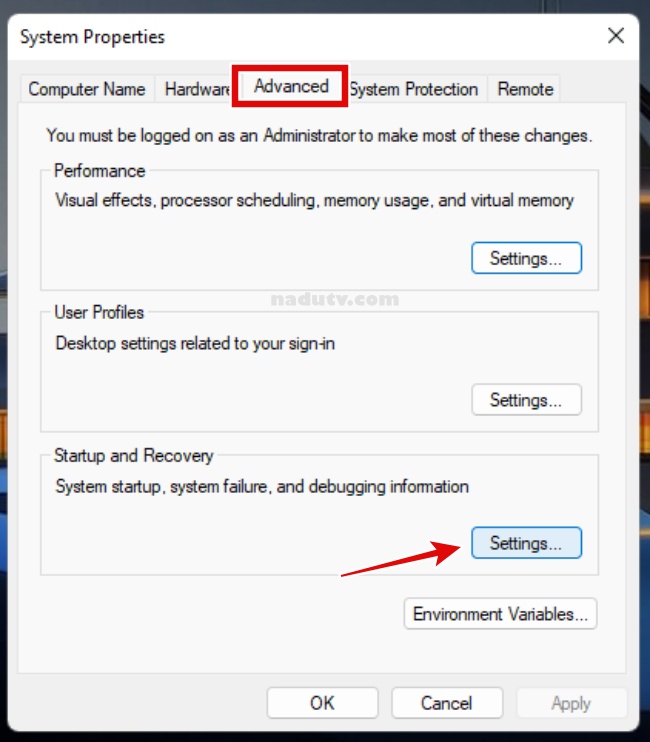
– Tại mục System failure tích vào ô Automatically restart, nhấp vào Write debugging information Chọn dòng Complete memory dump, Nhấp OK
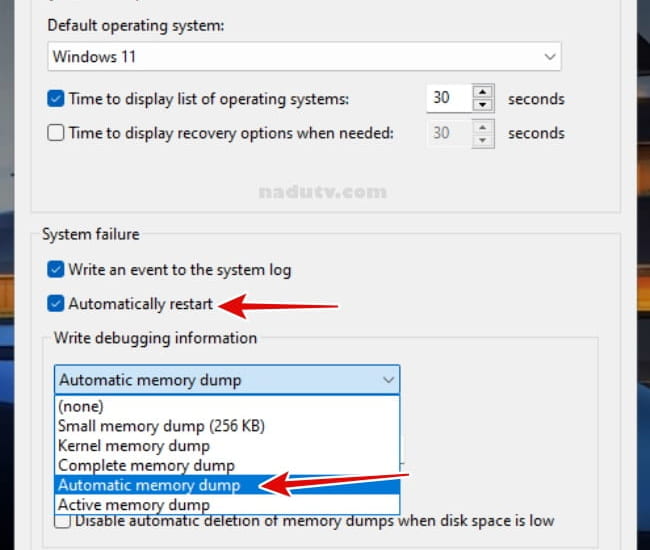
– Khởi động lại máy tính và kiểm tra xem còn lỗi “Your Device Ran Into a Problem And Needs to Restart”
Cách 8: Kiểm tra phần cứng
– Bạn cần kiểm tra lại các thiết bị ngoại vi như bàn phím, chuột, Webcam…
– Kiểm tra RAM Card màn hình (Nếu có), CPU…
Lời kết
Trên đây là toàn bộ các cách sửa lỗi “Your Device Ran Into a Problem And Needs to Restart”. Nếu không được thì bạn Nên cài lại Windows
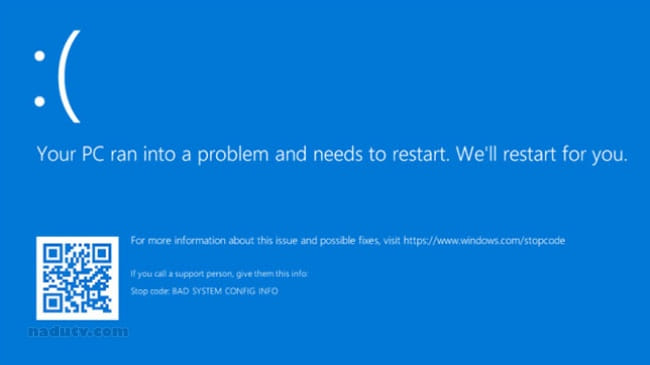


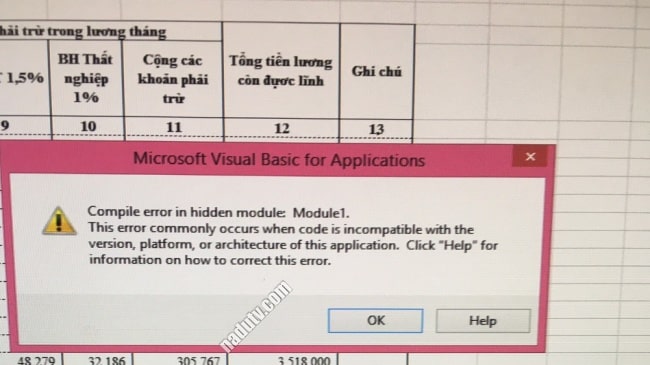
![Easy Driver Pack 7.22.0108.1 ISO [English] (x86/x64) 7.22](https://nadutv.com/wp-content/uploads/2019/07/wandriver-7.jpg)