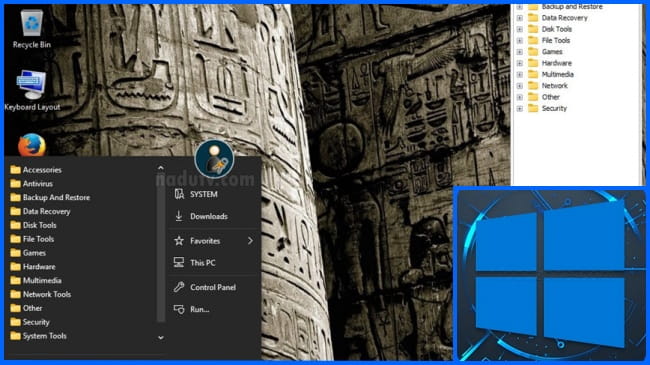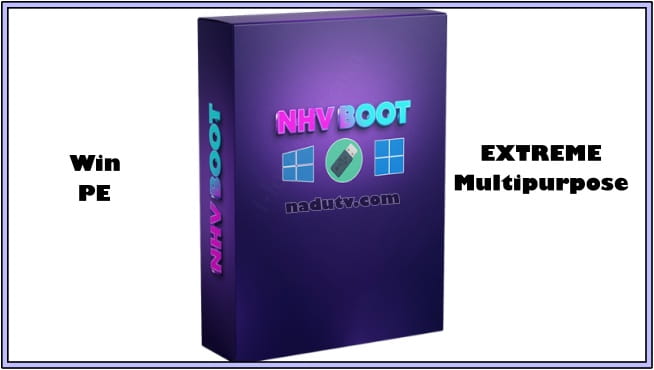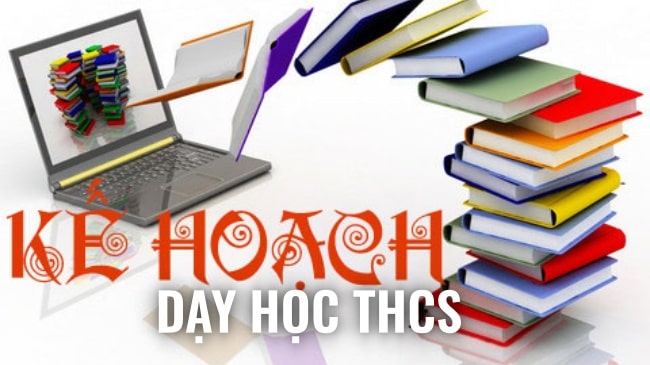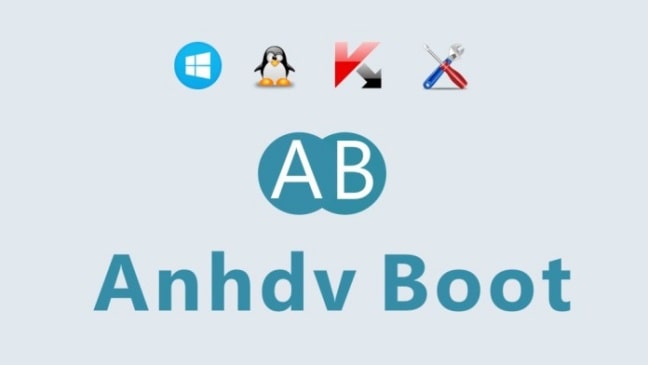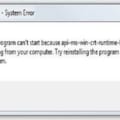Trong quá trình làm việc với chiếc máy tính, vấn đề xảy ra lỗi là không thể tránh khỏi, và một ngày đẹp trời máy tính của bạn không thể vào được. Dữ liệu trên màn hình Desktop, rồi trong Document thì sao. Lấy kiểu gì đây?
Hướng dẫn cứu dữ liệu máy tính khi không vào được Windows sẽ giúp bạn lấy lại chúng dễ như ăn kẹo.
Chuẩn bị công cụ sau:
- USB chứa DLC boot
- Nếu chưa có thì bạn có thể tham khảo hướng dẫn ở link này nhé: DLC BOOT 2019
XEM THÊM
- Hướng dẫn cài đặt Windows 10
- Cứu hộ máy tính bằng WinPE 10/8.1 2021.01.05 (x86/x64)
- Cách tạo boot Windows 7+10 trong một USB đơn giản nhất
- Chuyển ổ cứng GPT sang MBR và ngược lại trên HDD và SSD
- Phần mềm khôi phục dữ liệu HDD/SSD/USB GetDataBack Pro
Hướng dẫn chi tiết:
B1: Cắm USB vào và khởi động lại máy nhấp phím ở chế độ boot USB của máy bạn. Nếu bạn muốn biết máy tính mình phím boot USB là phím nào thì có thể tham khảo dưới đây:
Máy tính mình sử dụng main MSI nên mình nhấn phím F11 để khởi động chế độ boot USB:
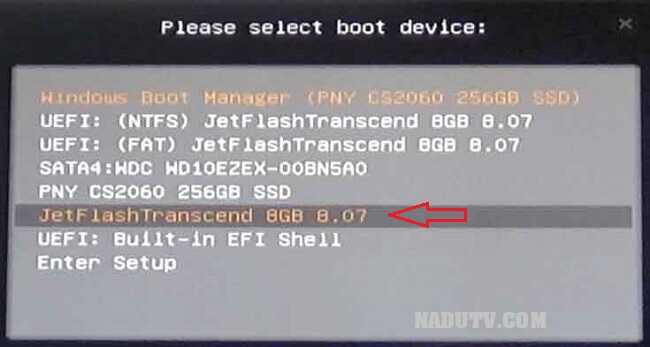
B2: Bạn tùy chọn Windows nhé, nếu Ram 2Gb trở xuống thì chọn Mini Windows 10 32bit. Còn nếu Ram 4Gb trở lên thì chọn bản Mini Windows 10 64bit nhé. Nếu cấu hình máy tính bạn yếu quá thì dùng Mini Windows XP cũng được.
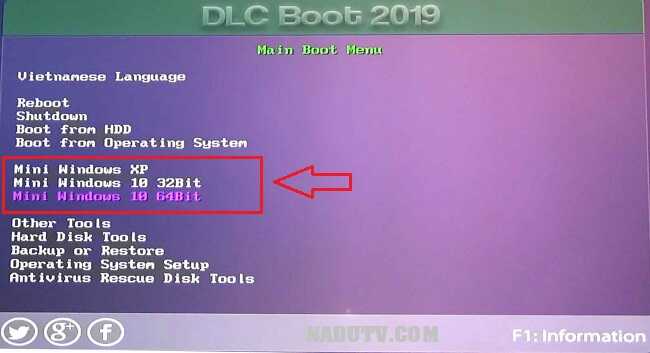
Giao diện khi vào Mini Windows 10
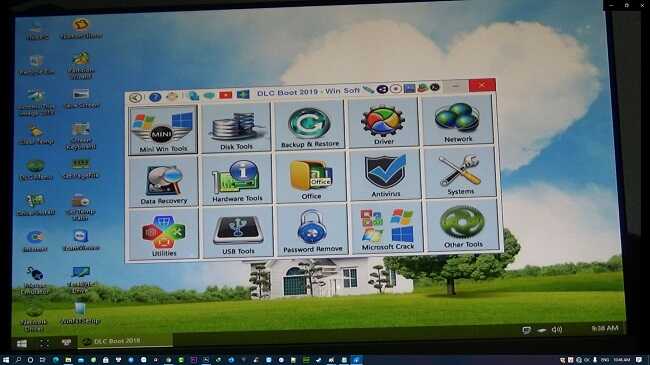
B3: Bạn vào This Pc tìm theo đường dẫn C:/Document and Settings/User (tên của máy tính)Desktop để copy dữ liệu ngoài màn hình. Hoặc theo đường dẫn C:/Document and Settings User (tên của máy tính) /Document.
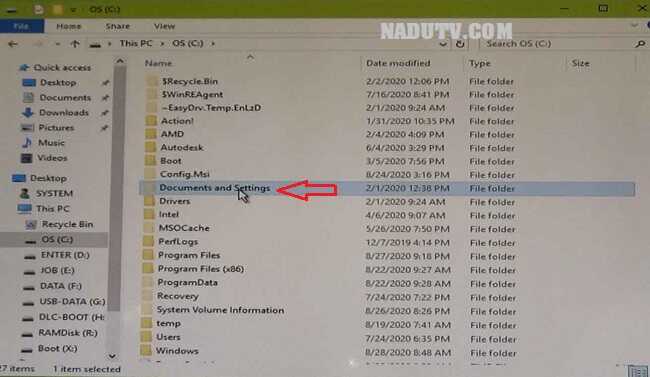
Ở đây tên máy tính của mình là NADUTV (Tùy máy tính mà tên khác nhau)
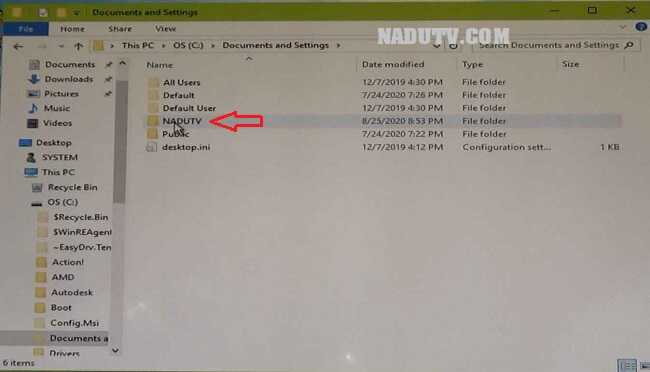
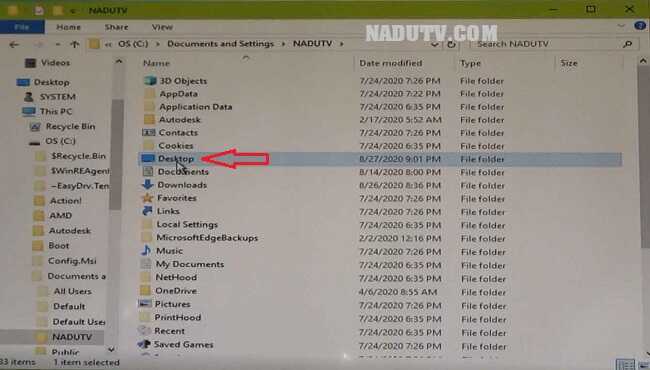
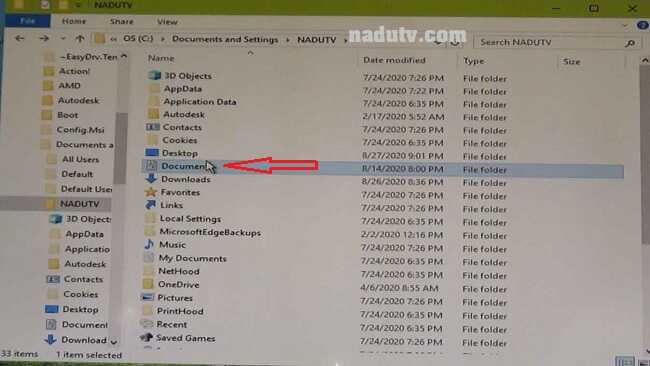
Hoặc bạn có thể Copy bất cứ dữ liệu nào ở Ổ C,D,E.. sang USB và ổ cứng di động khác
Video hướng dẫn:
Vậy là mình đã Hướng dẫn cứu dữ liệu khi không bào được Windows. Rất dễ phải không, nếu có gì thắc mắc, góp ý xin bạn commnet dưới bài viết. Mình sẽ trả lời trong thời gian sớm nhất.