MacOS là một dòng hệ điều hành độc quyền, được phát triển và phân phối bởi Apple. Nhưng hệ điều hành này chỉ cài đặt trên máy Mac của hãng. Nên việc cài đặt MacOs trên Pc trở lên khó hơn bao giờ hết.
Hướng dẫn Cài MacOs lên PC Bằng USB boot TransMac sẽ giúp cài đặt hệ điều hành của Apple lên máy tính của bạn

Mình xin giới thiệu cách cài MacOs lên máy tính không phải của Apple trên một PC cấu hình cụ thể. Bạn nào có cấu hình giống hoặc na ná như vậy có thể thực hành cài đặt và trải nghiệm MacOS trêm chính Pc của mình.
Còn về vấn để hiểu MacOs là gì? Hay nó sử dụng ra sao? thì trong bài viết này mình không đề cập nữa. Bạn có thể tìm hiều nó qua Google seach nhé.
Cầu hình cụ thể (Cài đặt MacOS Yosemite):
- Main Giga H61
- CPU Core I3 2100
- Ram 4GB
- Card VGA Gigabyte GT730
Công cụ chuẩn bị:
USB 2.0 8Gb (Khuyến Nghị USB 3.0)
Phần mềm tạo MacOS trên USB: TransMac
Hệ điều hành: MacOS Yosemite
Driver cần thiết: Hackintosh Vietnam Tool 1.9.6 – Multibeast
Pass giải nén (nếu có): nadutv.com
Xem thêm
Hướng dẫn chi tiết:
I: Tải và cài đặt TransMac
B1: Cắm USB vào Máy tính và tải phần mềm TransMac theo link trên. Sau đó bạn giải nén và cài đặt:
Click phải chuột phải vào TransMac chọn như hình dưới đây để giải nén
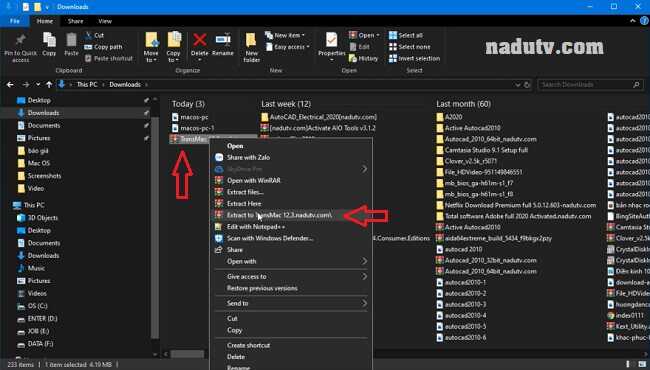
B2: Sau khi giải nén xong bạn Click đôi vào TranMac2.13 tiến hành cài đặt:
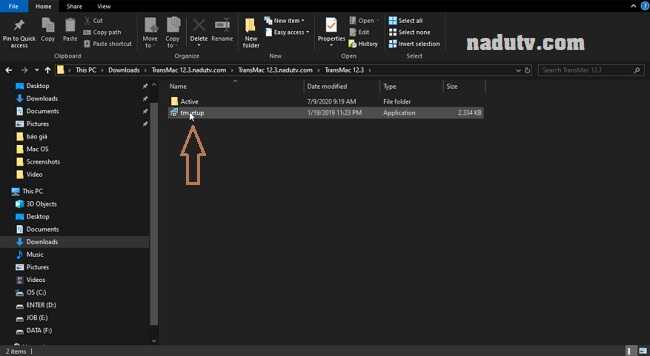
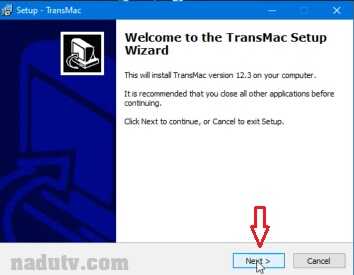
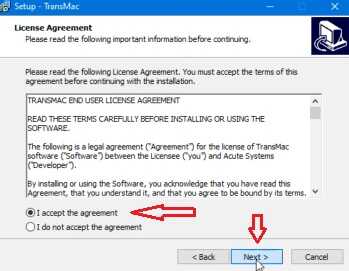
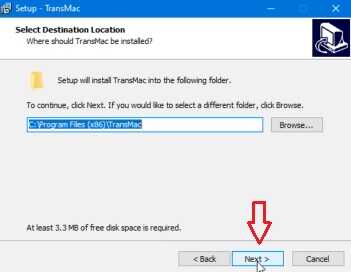
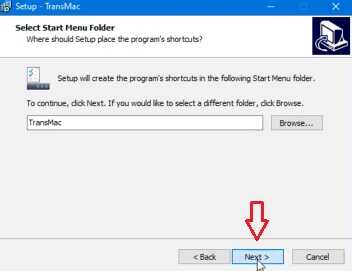
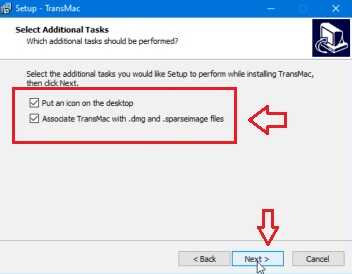
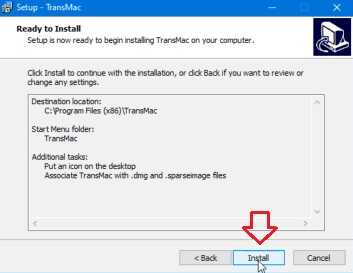
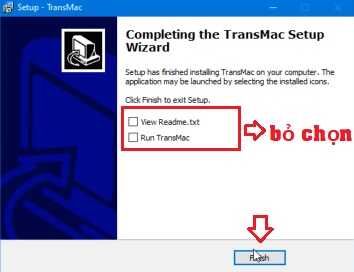
B3: Tiến hành kích hoạt TransMac, bạn vào folder Active copy file TransMac Paste đè lên file theo đường dẫn C:/Program file (x86)/TransMac:
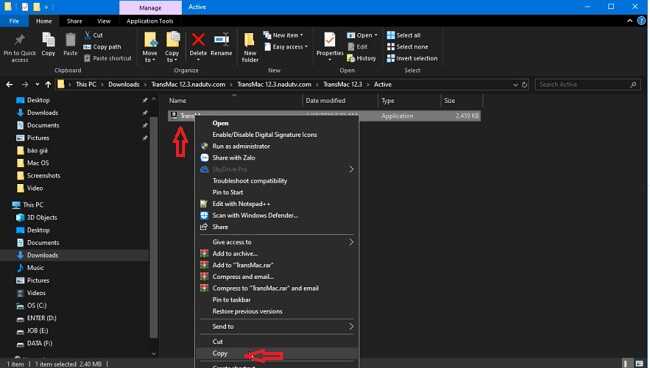
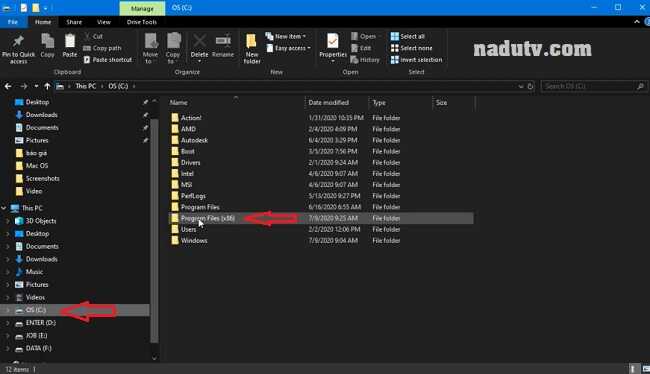
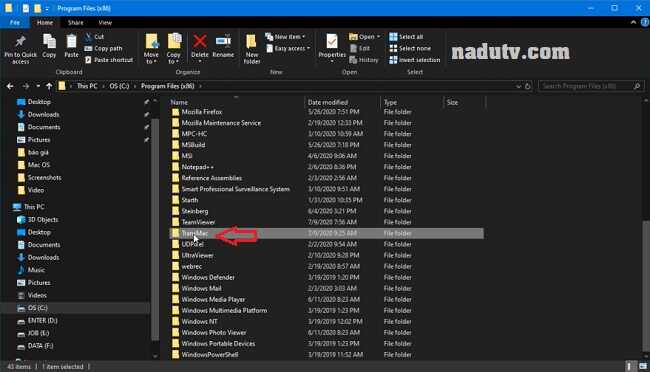
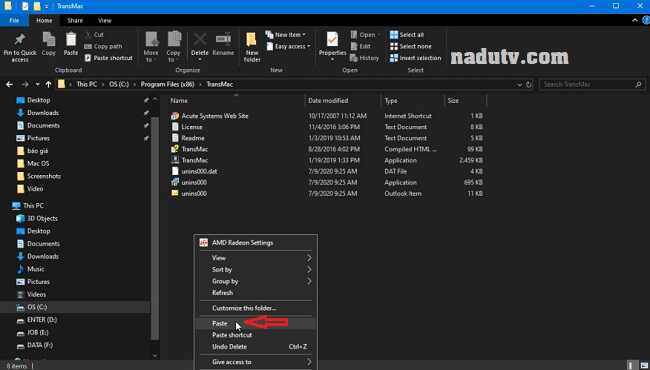
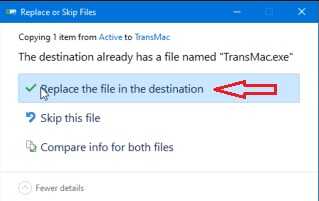
Vậy là ta đã kích hoạt xong TransMac
II: Khởi chạy TransMac và tạo boot USB:
B1: Bạn click phải chuột vào TransMac trên màn hình Desktop chon Run as Administrator
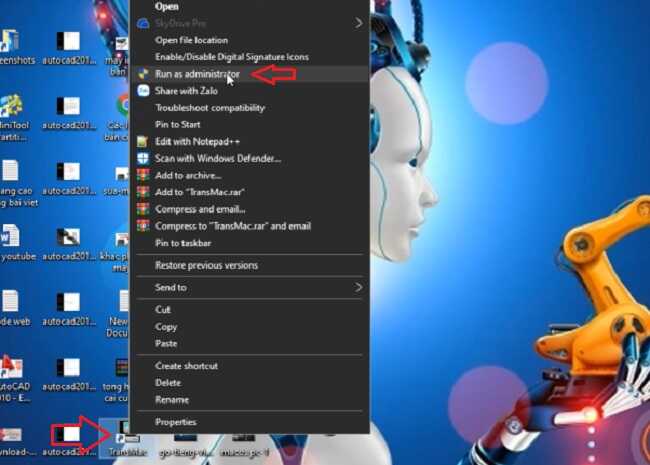
B2: Click phải chuột vào USB chọn Format Disk for Mac, nhập tên tùy ý, Click OK, Click Yes khi Format Complete
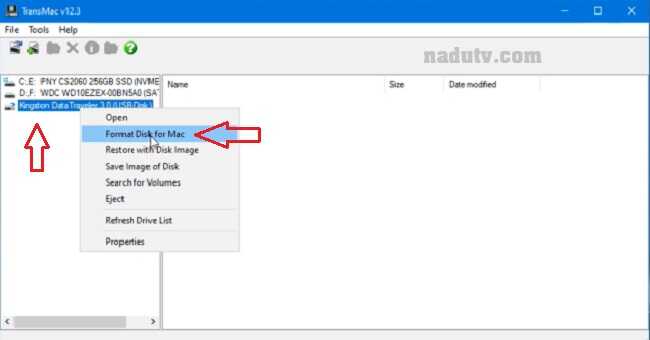
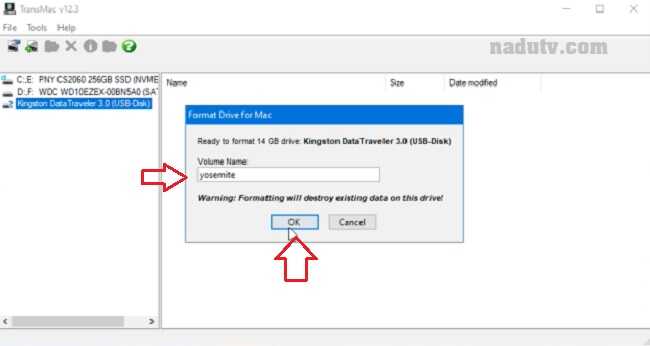
B3: Bạn Tải bản MacOs Yosemite về nhé. Sau khi tải về bạn Click chuột phải vào USB trên TransMac chọn Restore with DiskImage và Yes
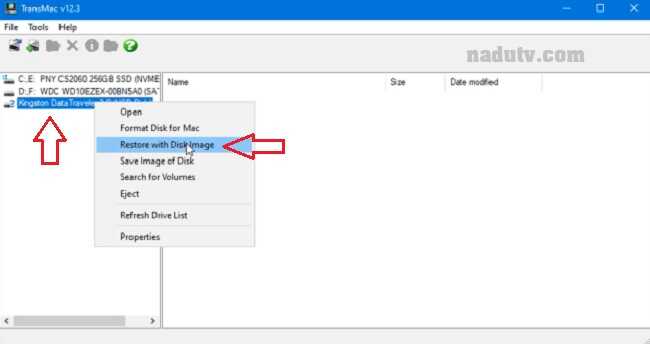
Chon đường dẫn đến bản MacOs bạn vừa tải về (Thường ở mục Download), OK
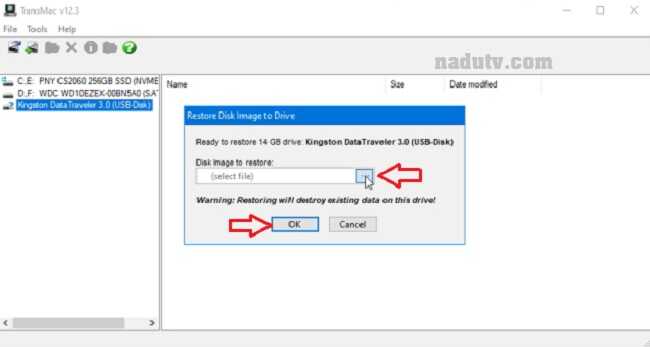
Qua trình này mất vài phút. Bạn có gắng chờ nhé.
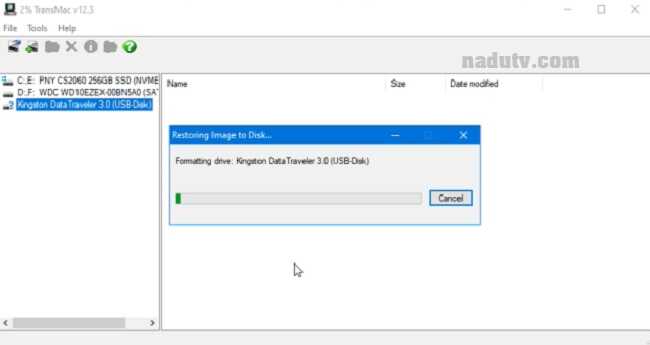
III: Sau khi tạo Boot USB MacOS bạn rút USB ra và bắt đầu quá trình cài đặt:
B1: Bạn Cắm USB vào máy tính cần cài MacOS (Cắm cổng sau để việc cài không sảy ra lỗi)
Khởi động máy tính nhấn F12 (Main Gigabyte) chọn khởi động bằng USB:
- Tham khảo thêm: Boot USB Menu
Chọn khởi động Boot Mac Os X from Yosenite Zone
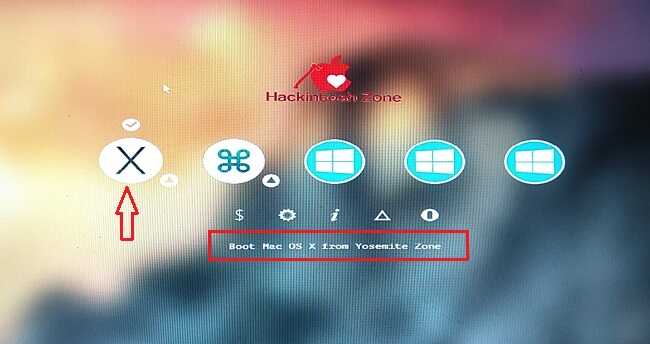
Màn hình boot như hình dưới
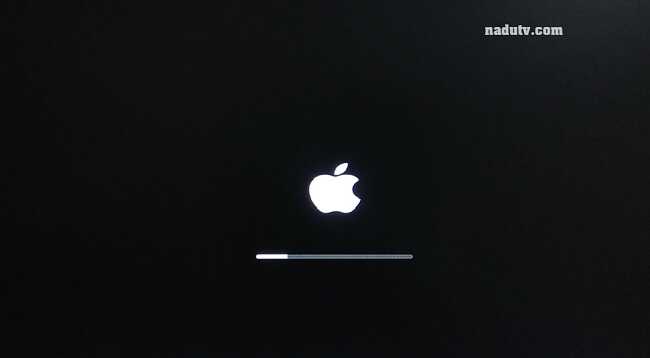
Chọn tab Utllities/Disk Utllity
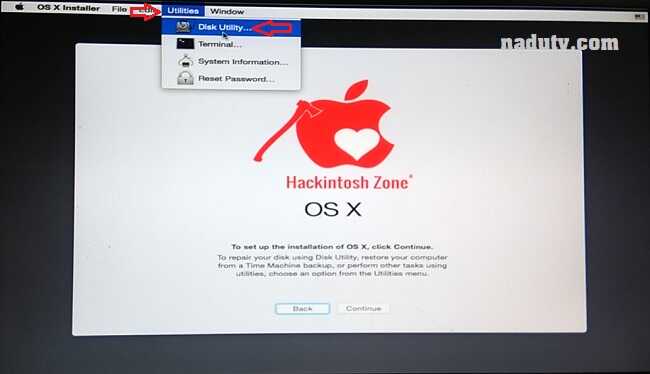
Chọn ổ cần cài MacOs. Ở đây Mình cài trên ổ SSD 120Gb[1], sau khi chọn được ổ cần cài MacOs bạn cần phải định dạng lại bằng cách chọn Tab Erase[2].
Tại dòng Format bạn chọn Mac Os Extended (Journaled)[3], Name[4] bạn điền tên tùy ý. Click Esare[5]
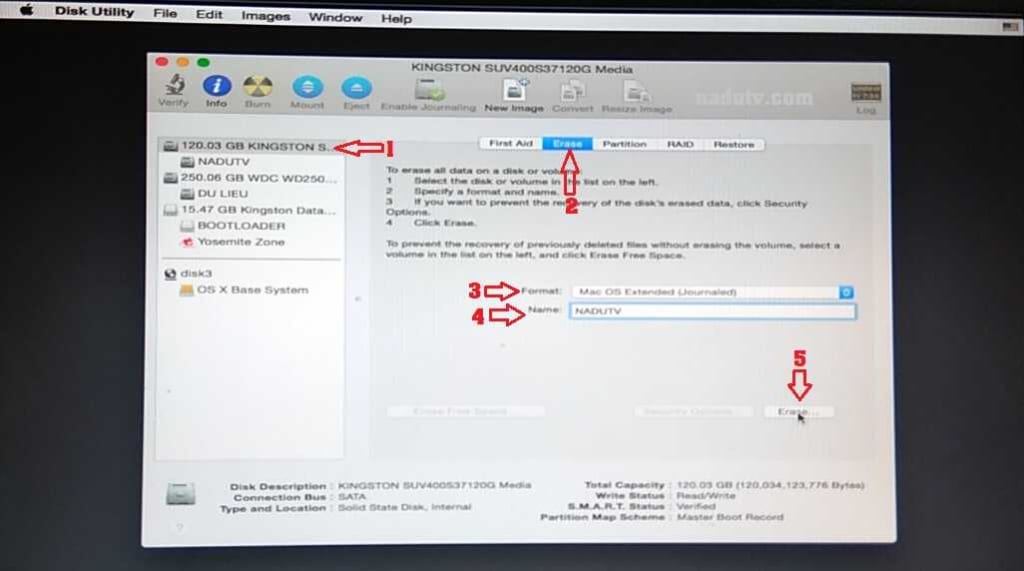
Sau khi chia ổ và định dạng hoàn tất, bạn tắt Disk Utillity đi và Click Continue
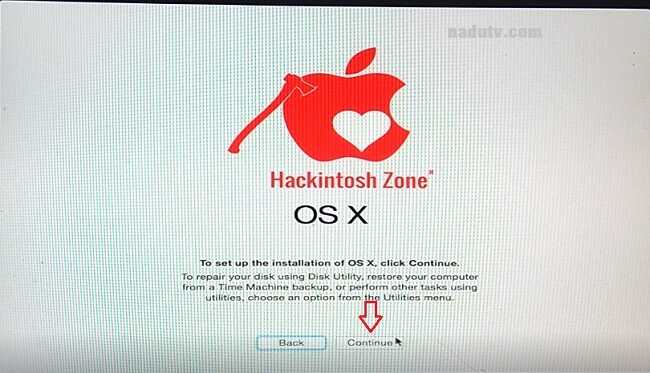
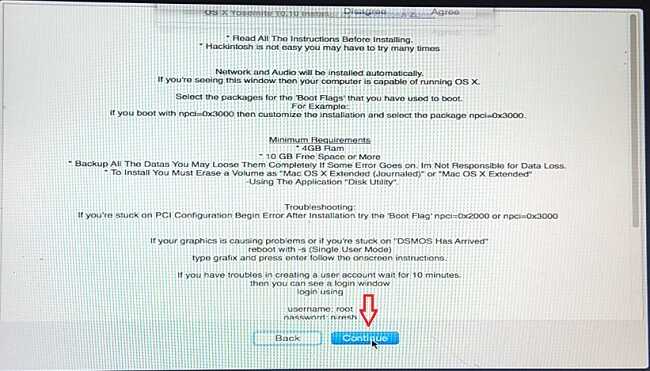
Click Agree
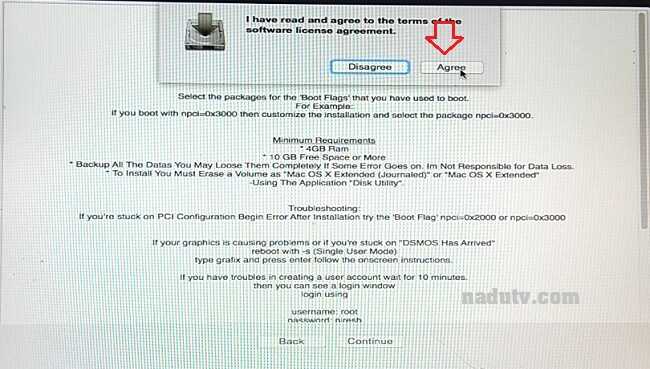
Chọn ổ cài MacOs, Click Continue
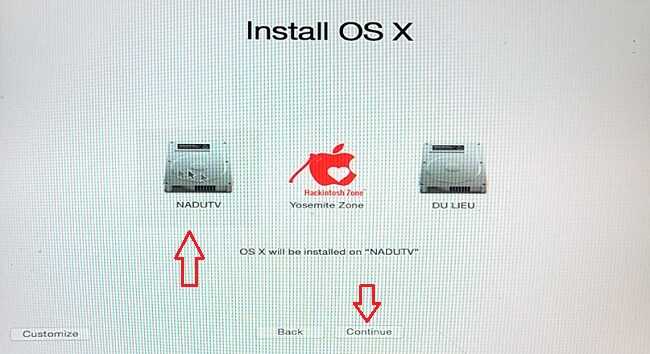
Mất khoảng 13 phút để máy tính cài đặt xong
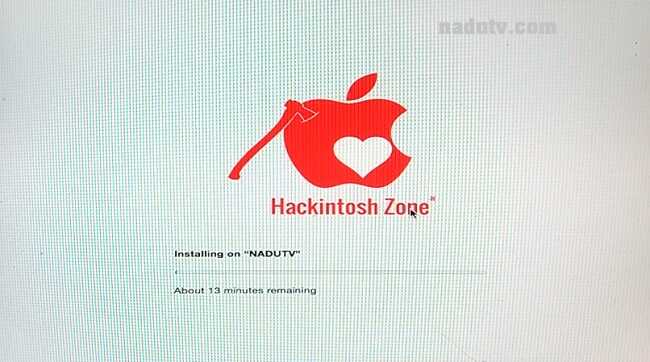
B2: Sau khi cài đặt xong máy tính sẽ khởi động lại. Bạn cần hoàn tất quá trình cài đặt. Chọn như hình và Click Continue
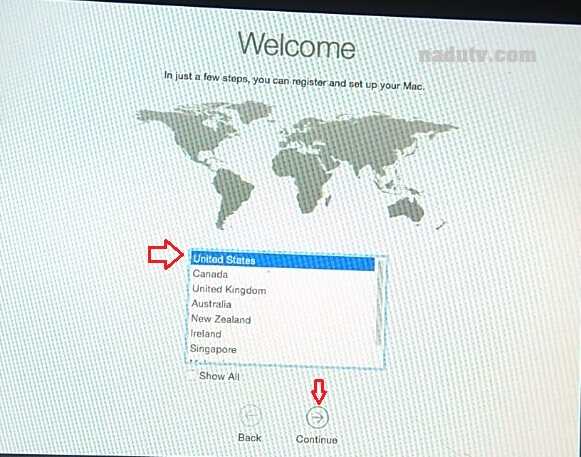
Tích dòng My Computer does not connect to the internet, Click Continue
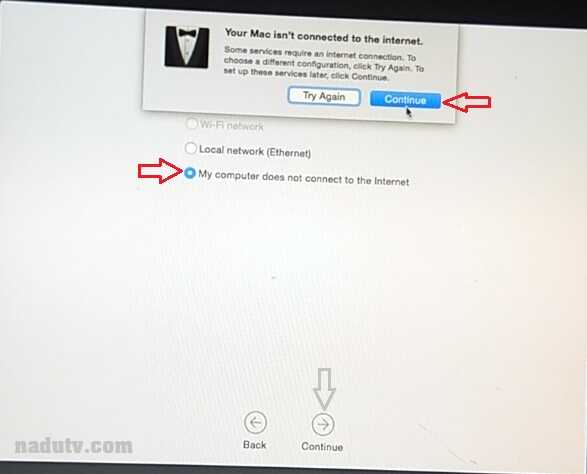
Để mặc định và Click Continue
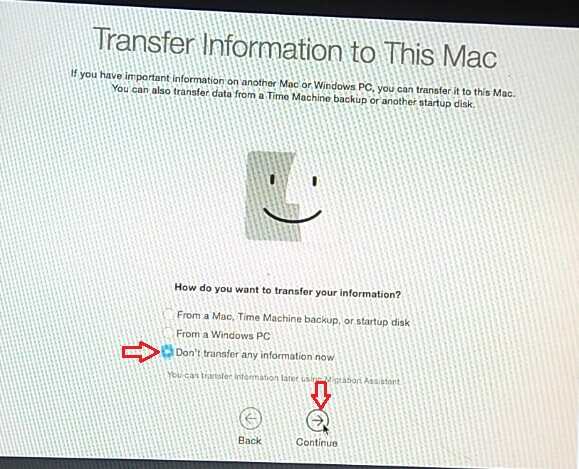
Click Agree
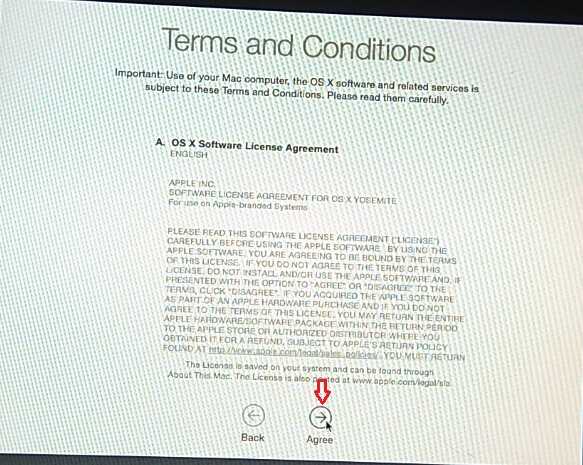
Nhập tên và password, Click Continue
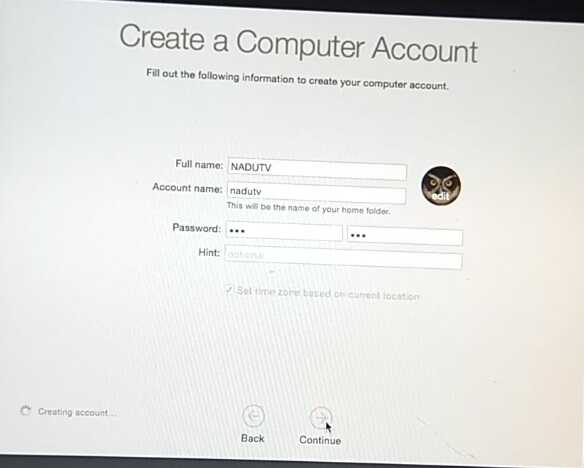
Hình ảnh MacOs sau khi cài đặt xong
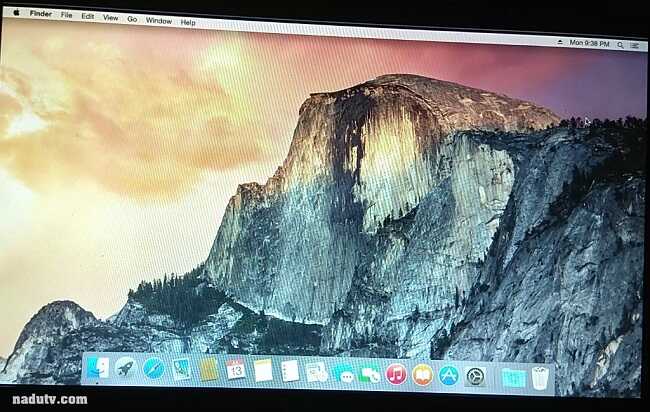
B3: Bạn cài driver còn thiếu bằng Hackintosh Viet Nam tool
Click đôi vào Hackintosh Viet Nam, đợi giải nén sau đó Click Continue, tiếp đến click Agree
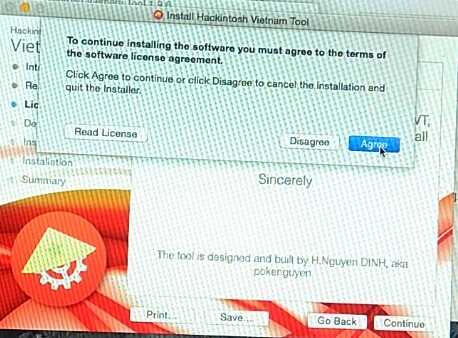
Click chọn như hình dưới:
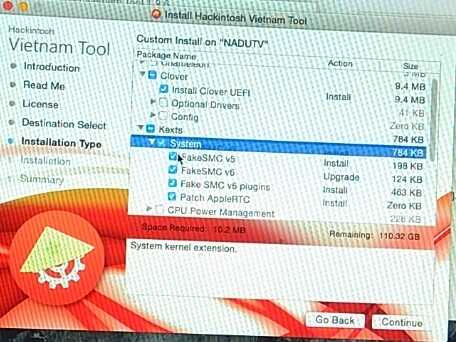
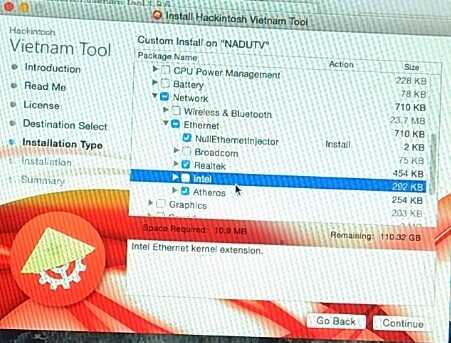
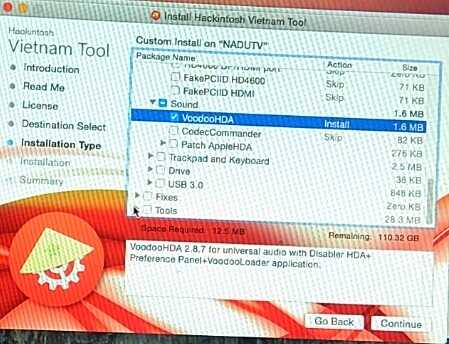
Sau khi tích chọn xong bạn Click Continue, Nhập mật khẩu và Click install Software
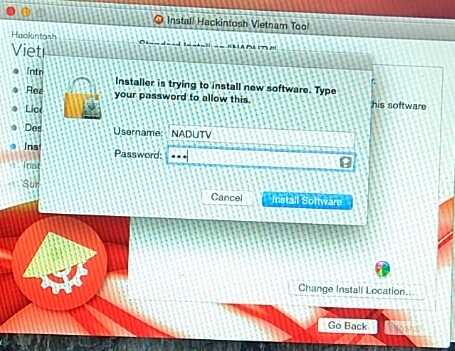
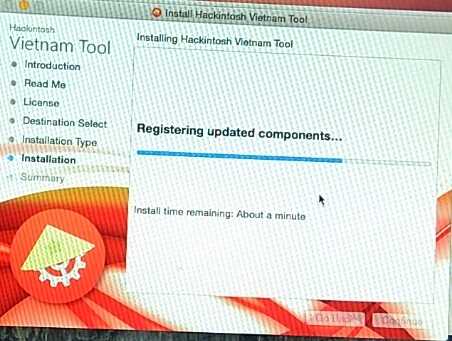
Sau khi cài đặt xong bạn vào phần Setting kiểm tra xem đã có âm thanh và mạng chưa nhé.
Nếu có rồi thì thôi nếu chưa có thì ra sử dụng phần mềm Multibeast để fix
Cách chạy Multibeast bạn tải theo đường link trên, Click đôi vào Multibeast.
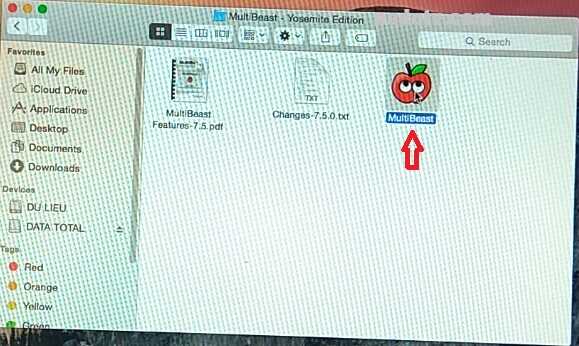
Bạn chọn Driver/Audio/Universal, tích vào VoodooHDA v2.7.3
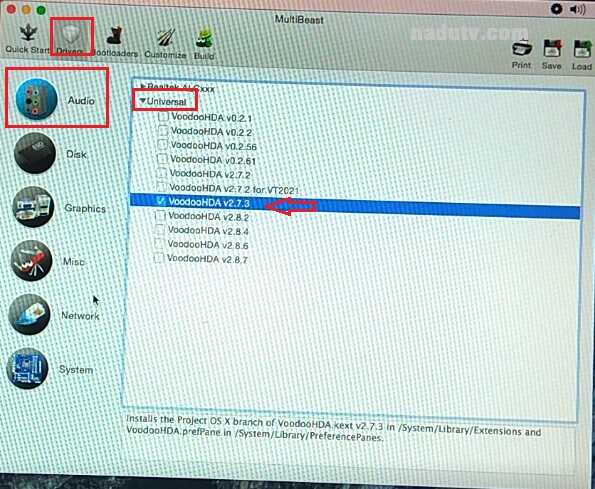
Bạn chọn tiếp Driver/Network/Realtek, tích vào RealtekRTL8111 v1.2.3
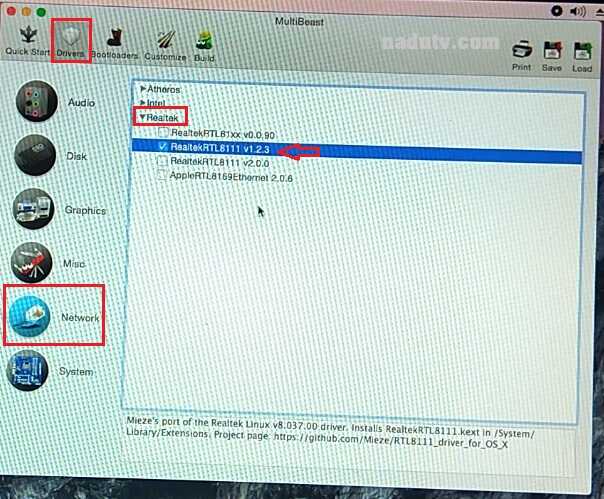
Sau khi chọn xong bạn vào tab build, Click Install/Agree, Nhập mật khẩu và Click instal Helper
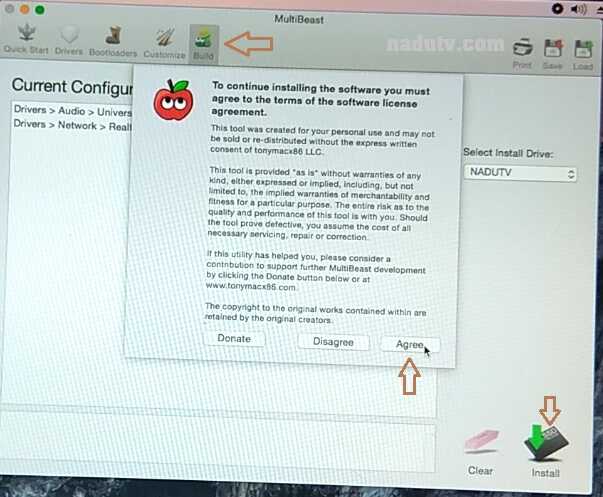
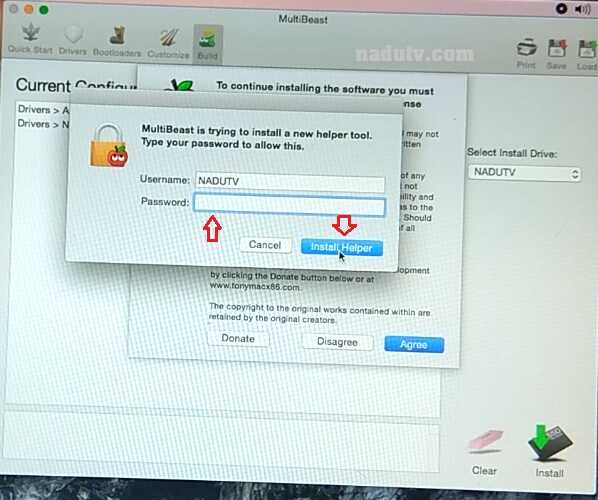
Sau khi cài xong bạn khởi động lại máy xem PC đã nhận mạng, âm thanh, và VGA trong phần Setting chưa nhé.
Video hướng dẫn:
Mình đã hướng dẫn cài MacOs lên PC xong cho các bạn với cấu hình máy tính cụ thể. Với cấu hình khác bạn có thể tham khảo tại đây
Nếu có gì thắc mắc hay góp ý xin bạn vui lòng comment dưới bài viết. Mình sẽ trả lời trong thời gian sớm nhất.
Chúc các bạn thành công





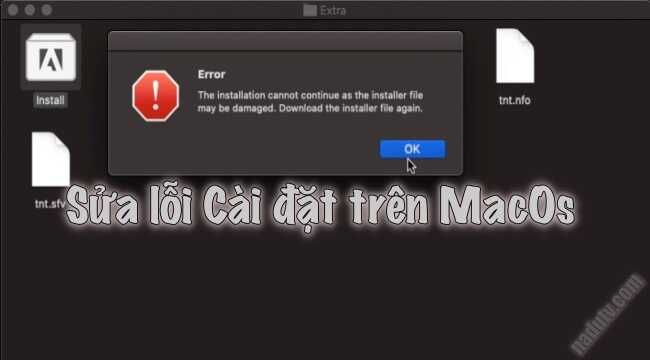


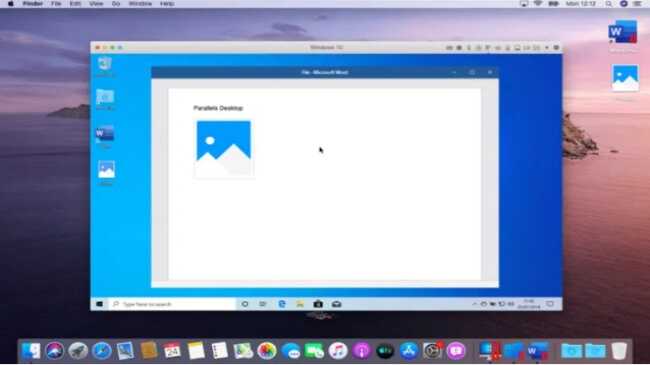




Bạn ơi, mình đã làm theo hướng dẫn nhưng đến phần boot vào USB và chọn MacOS X thì màn hình chỉ ra màu đen không có quả táo khuyết nữa thì phải làm thế nào vậy?
bạn cài bản nào. nếu có thể bạn chụp ảnh gửi mình vào Fanpage cho mình: https://www.facebook.com/naduconnection
Thế này là sao ad
Bạn vui lòng check lỗi gửi vào Fanpage cho mình hỗ trợ nhé: https://www.facebook.com/naduconnection