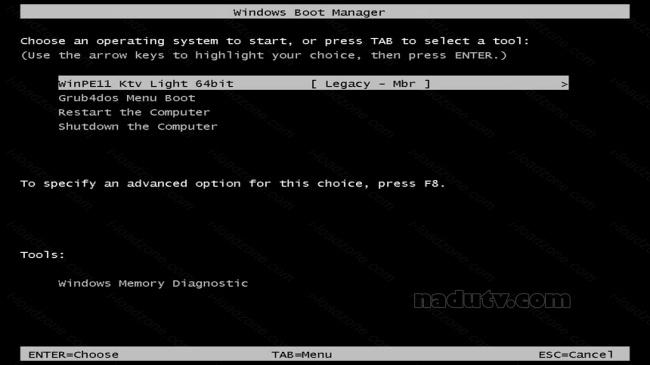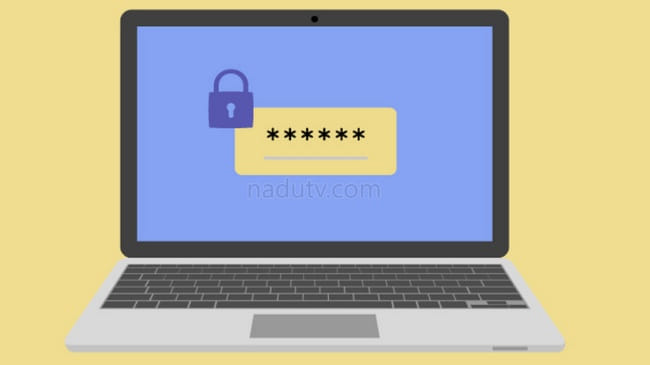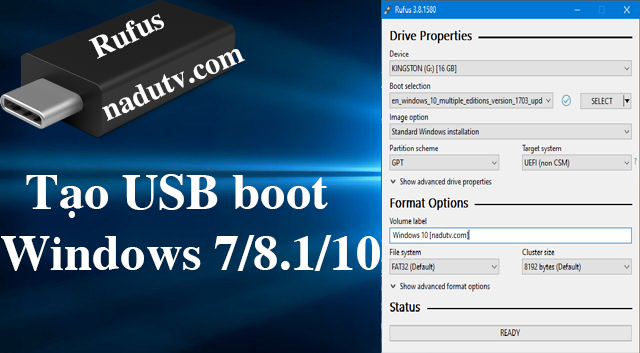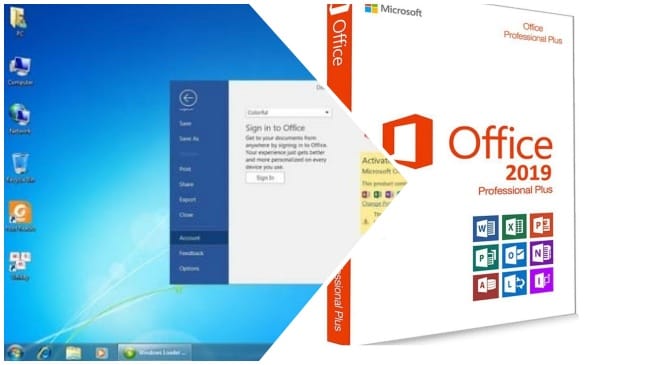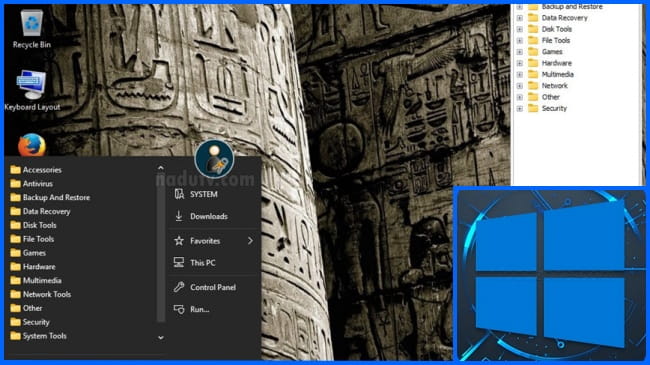Windows 7 là một bản nâng cấp lớn hơn từ Vista, với mục đích có thể tương thích đầy đủ với các trình điều khiển thiết bị, ứng dụng. Và phần cứng đã tương thích với Windows Vista.
Hướng dẫn cài đặt windows 7 sẽ giới thiệu các bước để cài đặt hệ điều hành này của Microsoft.
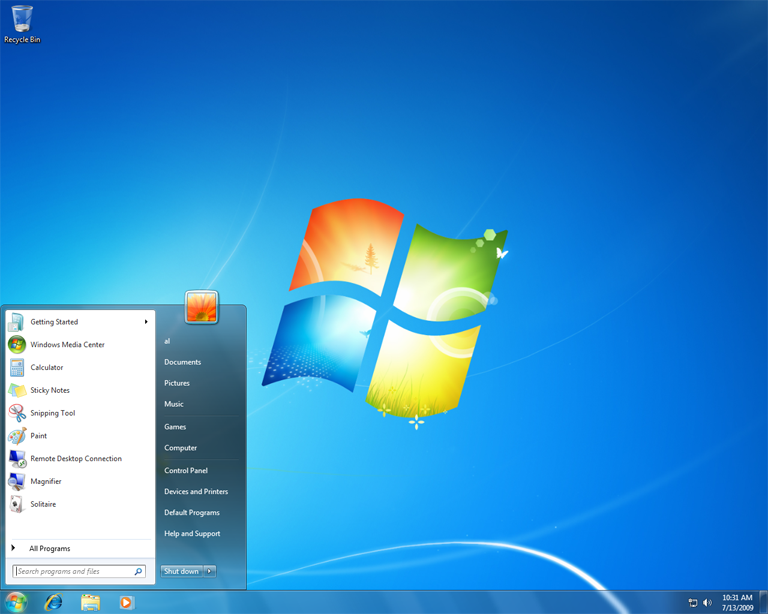
Chuẩn bị những công cụ sau:
- USB 4Gb trở lên
- Tạo Boot USB Windows 7: Boot USB bằng rufus
- Bộ Windows 7: Windows 7 SP1 AIO 22in1 (x86/x64)
- Kích hoạt Win 7: Windows Loader
Pass giải nén (nếu có): nadutv.com
Tham khảo:
- DLC BOOT 2019 Cứu hộ máy tính khi lỗi win boot từ USB BOOT
- Cách tạo boot Windows 7+10 trong một USB đơn giản nhất
- Hướng dẫn cứu dữ liệu khi không vào được Windows
- Hướng dẫn cài đặt Windows 10 Chưa bao giờ dễ đến thế
- Chuyển đổi video và âm thanh bằng phần mềm Format Factory
Các bước cài đặt Windows 7:
Mình thực hành trên một con Laptop Dell của khách. Các dòng máy khác bạn cũng thực hành tương tự thôi.
Bước 1: Bạn cắm USB có chứa bộ cài Windows 7. Bật nguồn Nhấn phím F12 để Boot khởi động bằng USB.
Lưu ý: Đối với các dòng máy tính khác bạn chọn phím boot từ USB thích hợp nhé
Chọn USB Storage Device.
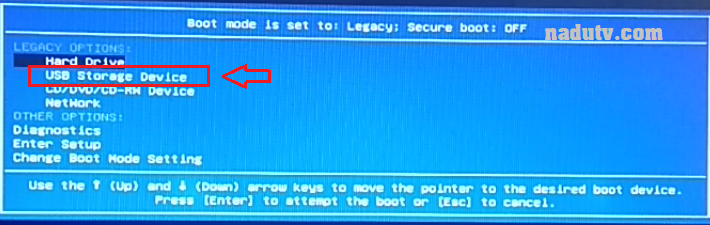
Khởi động Windows 7 bắt đầu
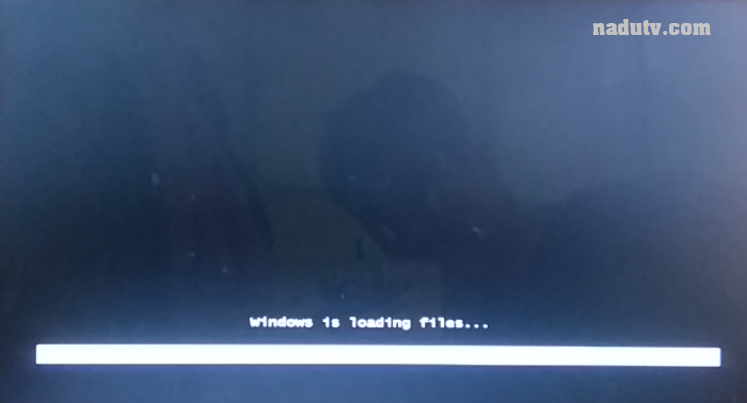
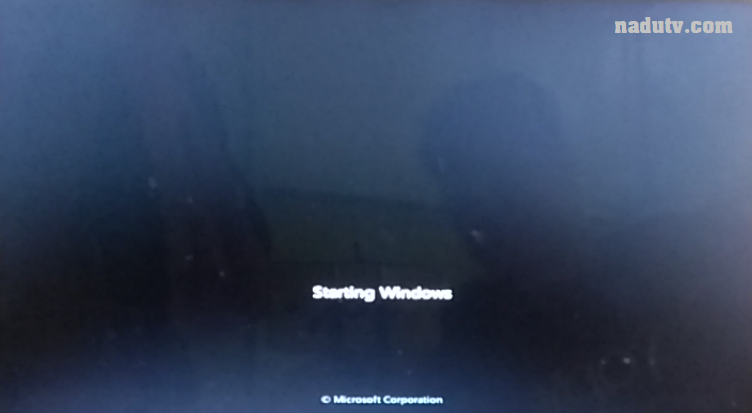
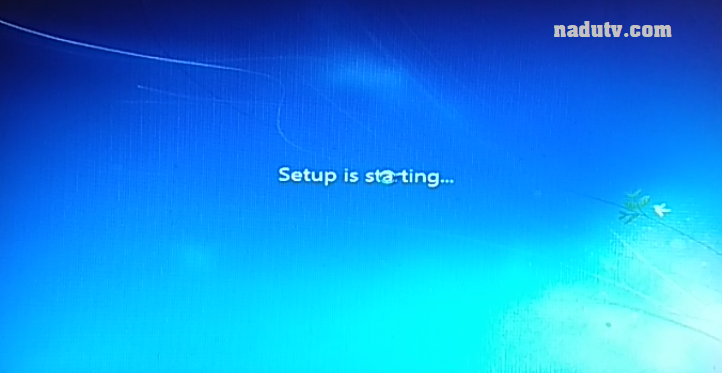
Bước 2: Bạn chọn tích vào I accept the license terms[1] và click Next[2]
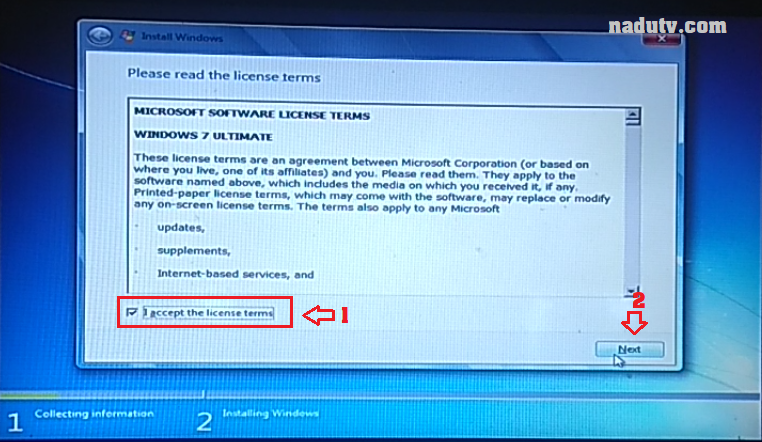
Bước 3: Bạn Click chọn Custom (advanced)
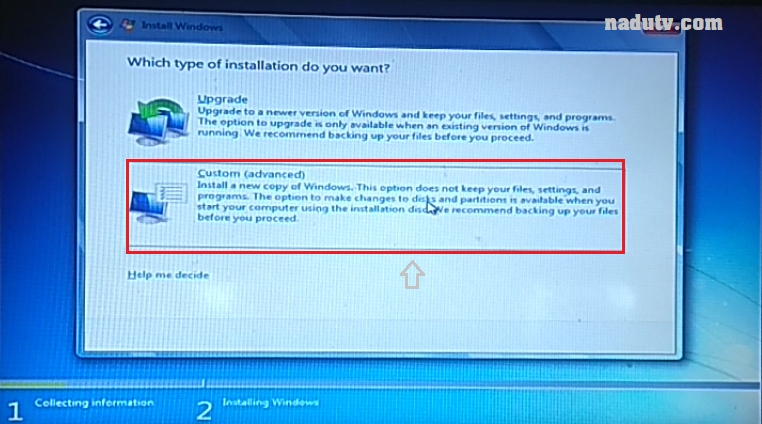
Bước 4: Bạn chọn ổ để Format (Thường là ổ C)[1], Click Device options (advenced)[2]
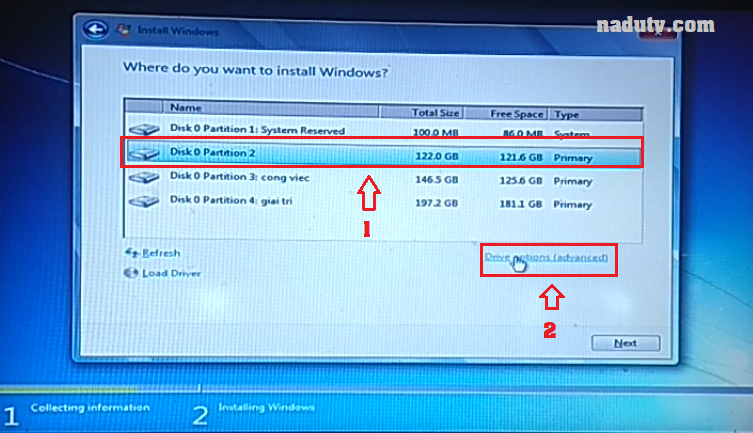
Click Format và OK
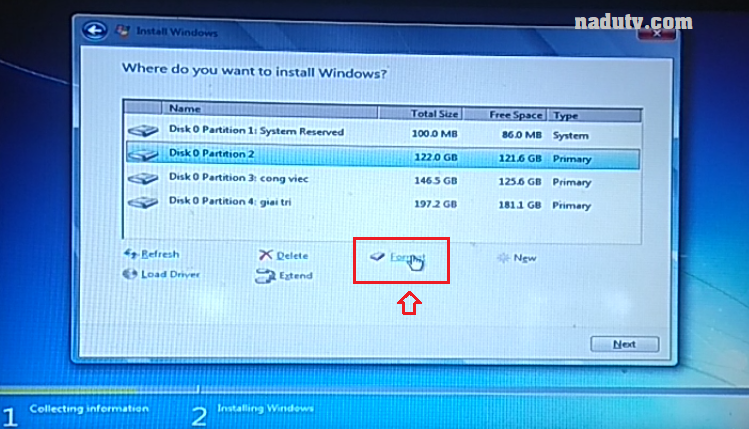
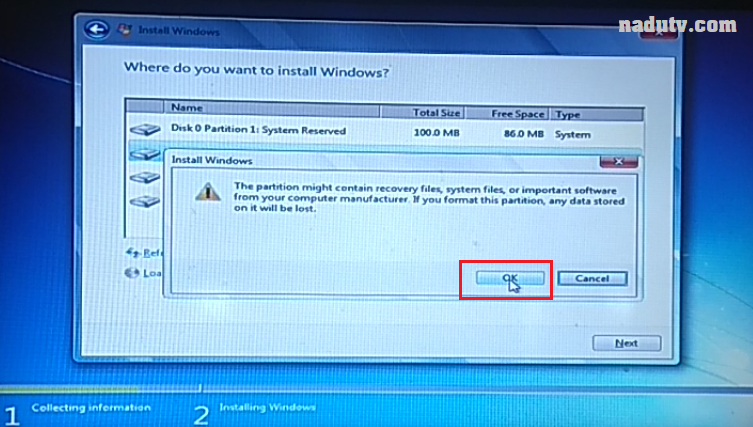
Bạn đợi Format xong rồi click Next
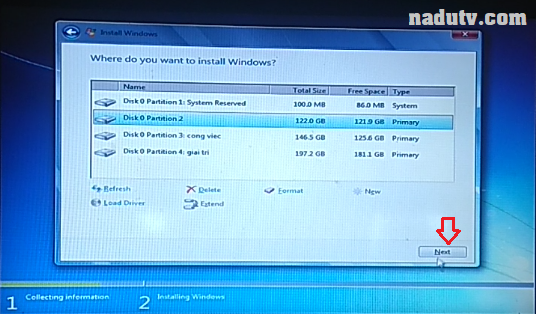
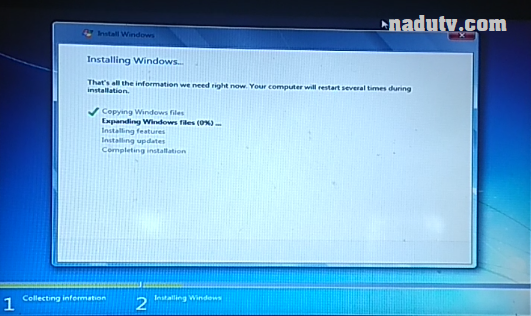
Máy tính của bạn sẽ khởi động lại sau khi installing updates
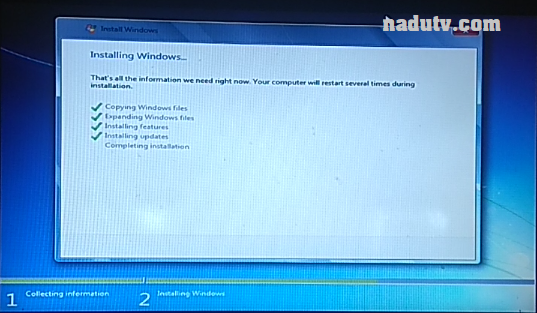
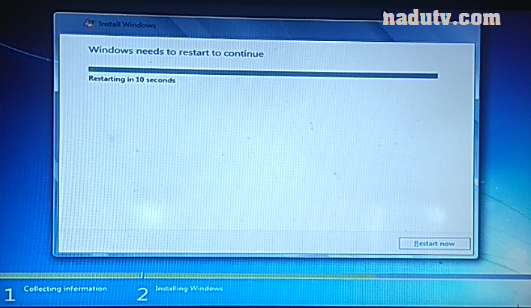
Sau khi khởi động lại bạn rút USB ra máy tính sẽ tự động cài nốt windows và chờ đợi
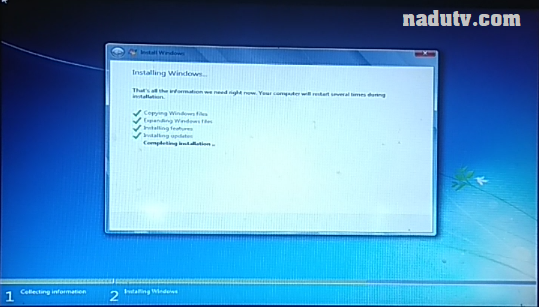
Máy tính sẽ khởi động lại lần nữa
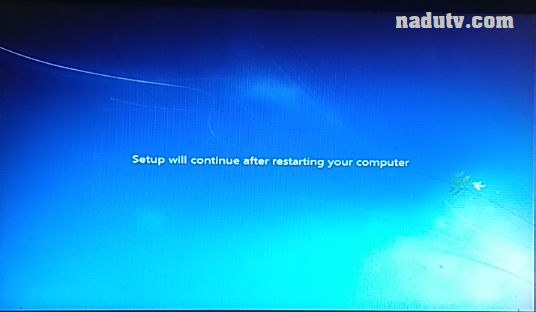
Kiểm tra các thiết đặt ban đầu.
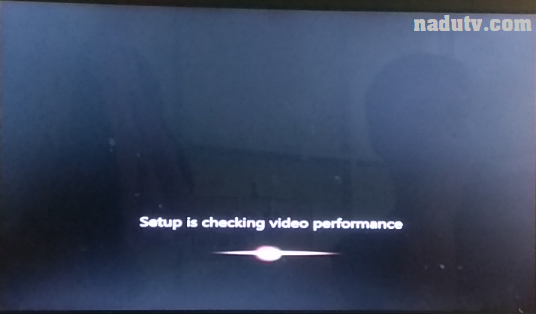
B5: Bạn Nhập tên vào ô username[1] và click Next[2]
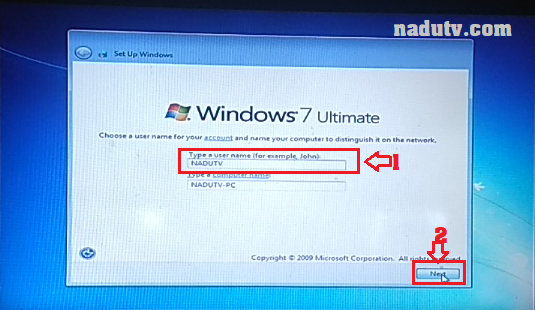
Bỏ chọn Automatically activate Windows when I’m online[1], click Next[2]
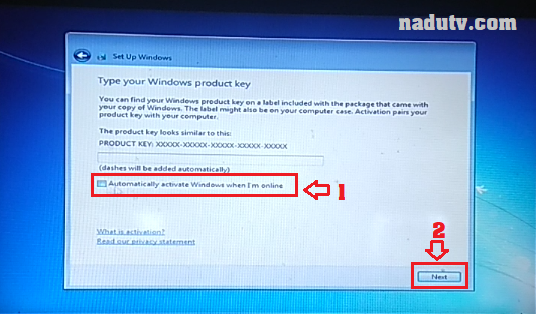
Nếu bạn không muốn thiết lập mật khẩu thì có thể bỏ qua bước này. Còn Nếu bạn muốn không ai có thể sử dụng máy tính của mình thì bạn tạo mật khẩu cho nó.
- Nhập mật khẩu.
- Lập lại mật khẩu.
- Nhập tùy ý.
- Next
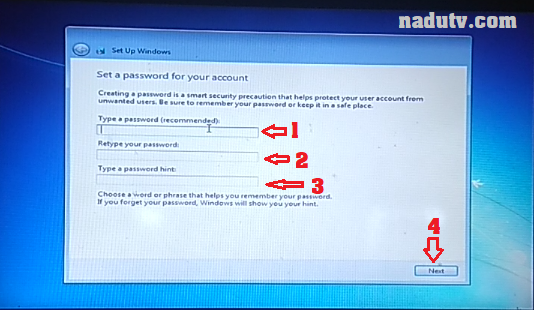
Bạn chọn Ask me later
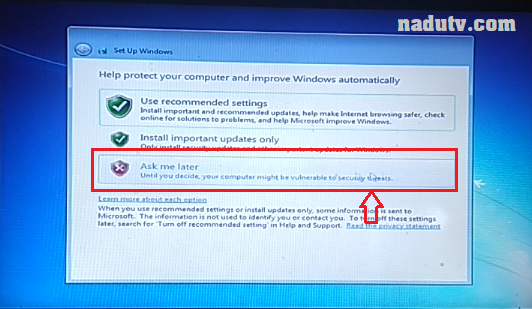
Thiết lập vùng thời gian, Ở Việt Nam là vùng (UTC +07 00)Bangkok, Hanoi, Jakarta
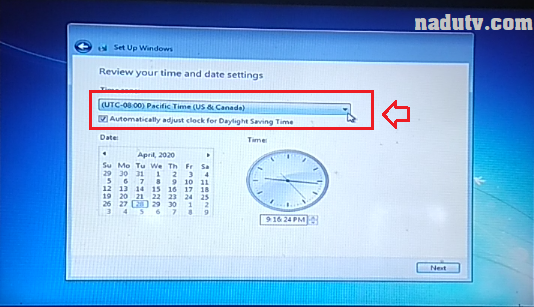
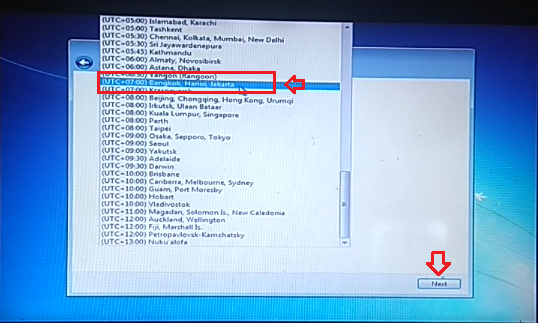
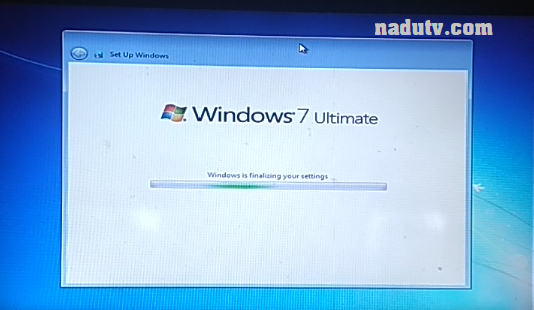
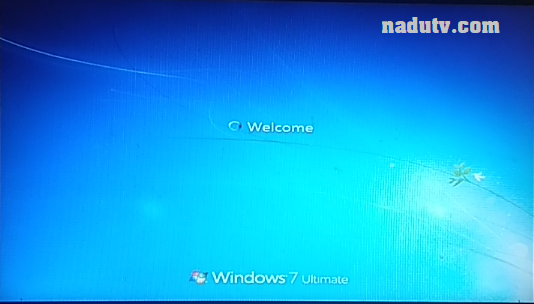
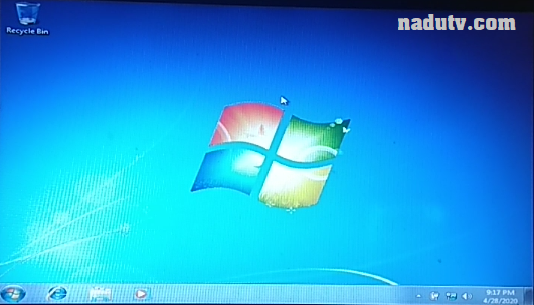
Sau khi cài đặt xong Windows nếu thấy thiếu âm thanh hoặc không vào được mạng (Driver) thì bạn tải Driver tổng hợp link dưới đây. và cài đặt lên.
[ Xem thêm: Driver tổng hợp cho Win ]
Bạn nhớ Activate bằng Windows Loader mình để link bên trên nhé
Video hướng dẫn chi tiết:
Vậy là mình đã hoàn tất Hướng dẫn cài đặt windows 7 cho máy tính bằng USB boot. Rất đơn giản phải không? Mọi thắc mắc xin bạn comment dưới bài viết. Mình sẽ trả lời trong thời gian sớm nhất.